上一篇完成了在群晖nas7.0.1系统内共享文件夹建立等基础操作和文件夹在其它平台的简单快速访问方法,但创建和访问的共享文件夹只是空目录,那文档图片视频等文件如果增删除复移呢,这时群晖dsm系统的文件管理器套件File Station就登场了;这篇会记录file station的基础使用,并使用synology Drive套件或客户端对nas或pc的目录文件备份或同步等。
一、通过文件管理器File Station套件(以下简称fs)管理文件
1、通过fs上传第一个文件
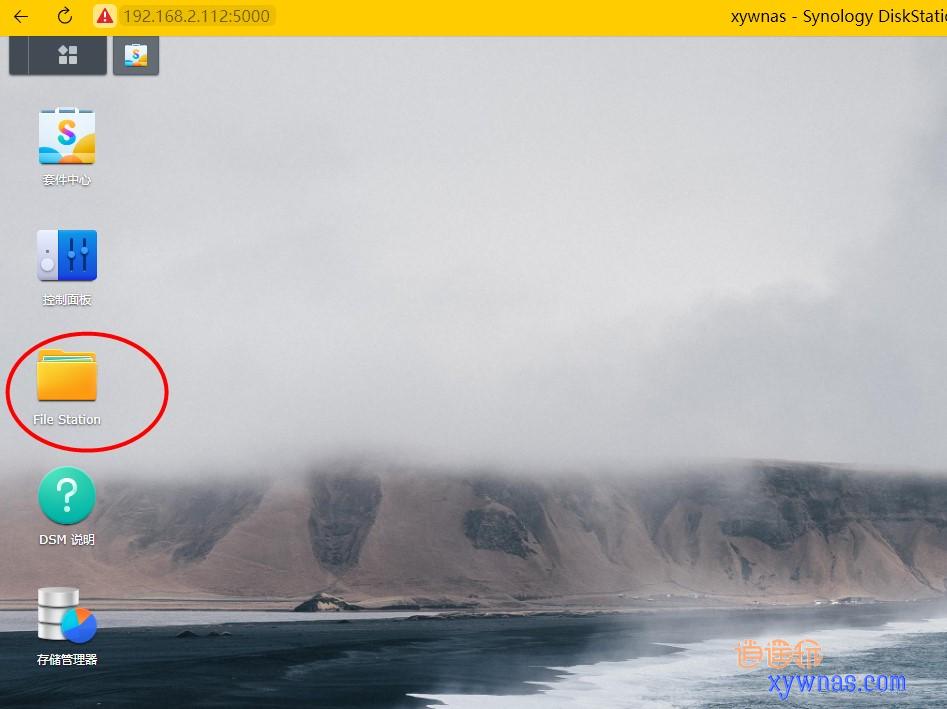
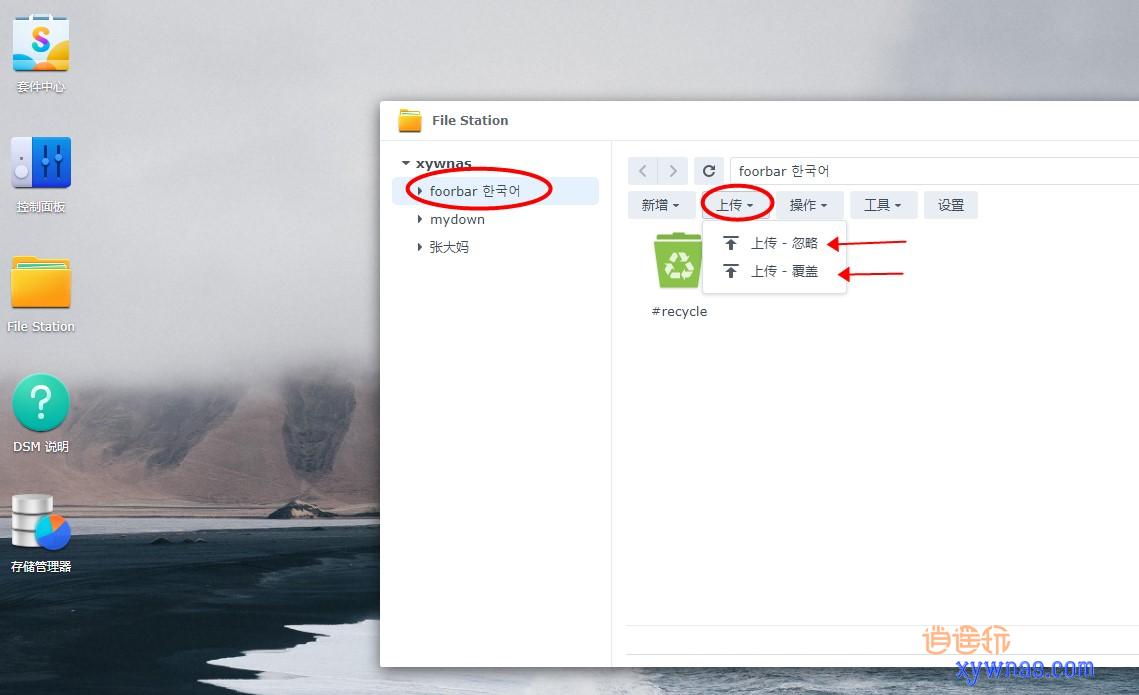
桌面打开“File Station”套件,可以看到我们在控制面板创建好的共享文件夹,侧边栏选中要上传进的目录,点击右边 工具栏的“上传”,有如图“忽略”和“覆盖”两种方式。
忽略就是如果上传的文件名原有相同,会自动跳过不上传此文件,保留原有的存在的文件;覆盖就是不询问直接上传覆盖。
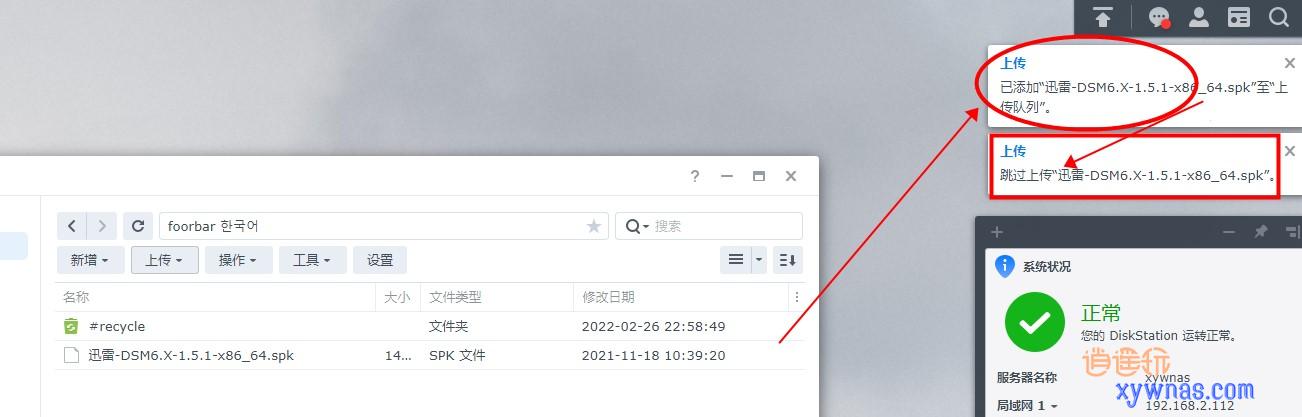
演示可以看到右上提示信息,忽略方式会跳过上传
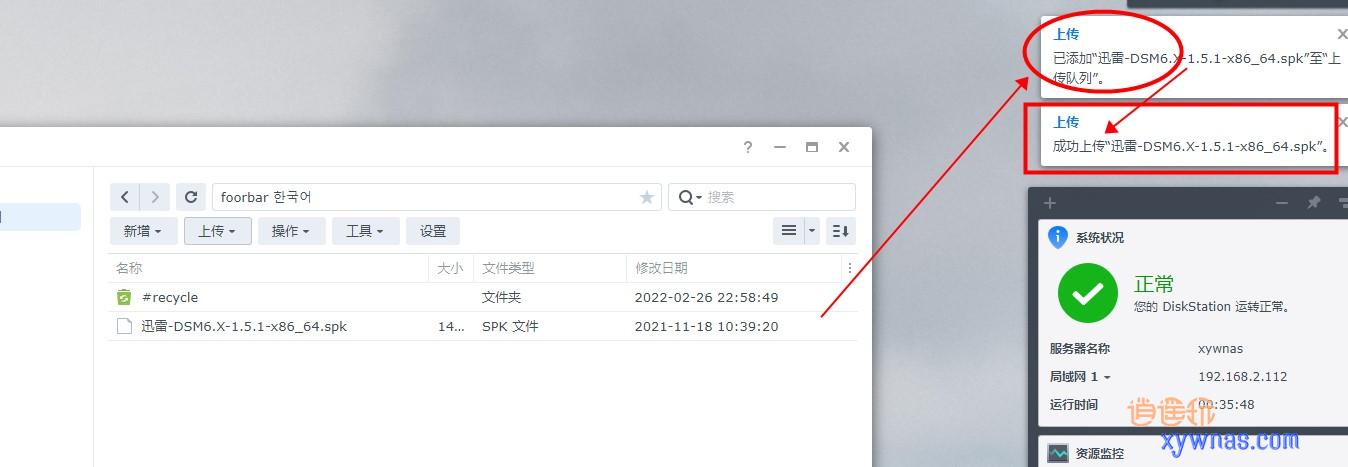
而覆盖方式会成功上传覆盖。
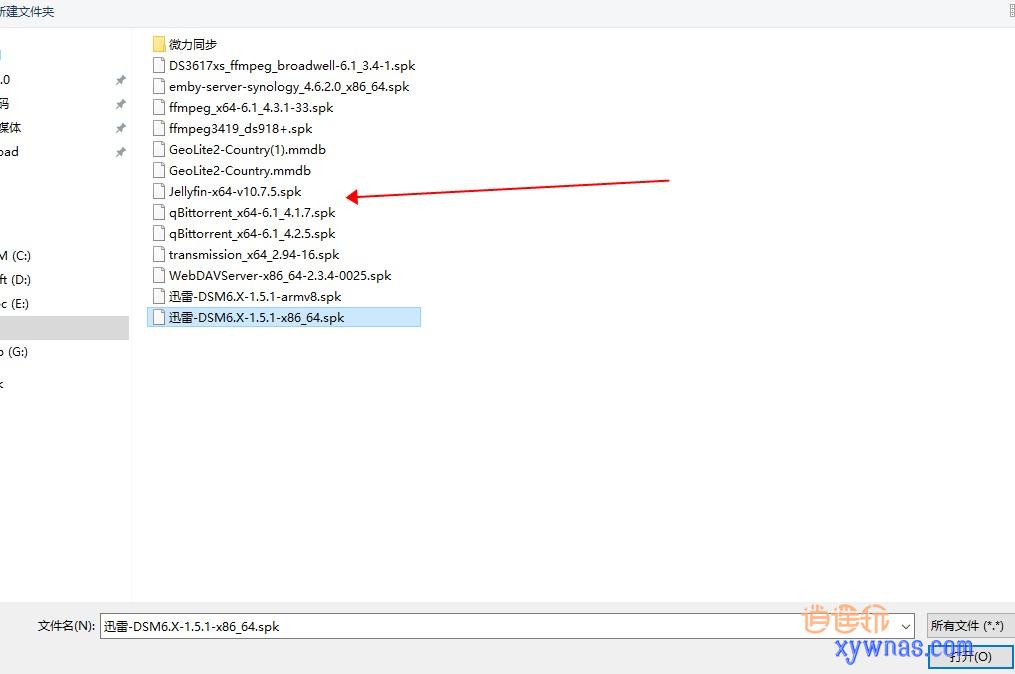
一般选择忽略,打开后选择要上传的文件打开即可,上传多个就多选,注意:打开时无法选择整个目录上传怎么办?
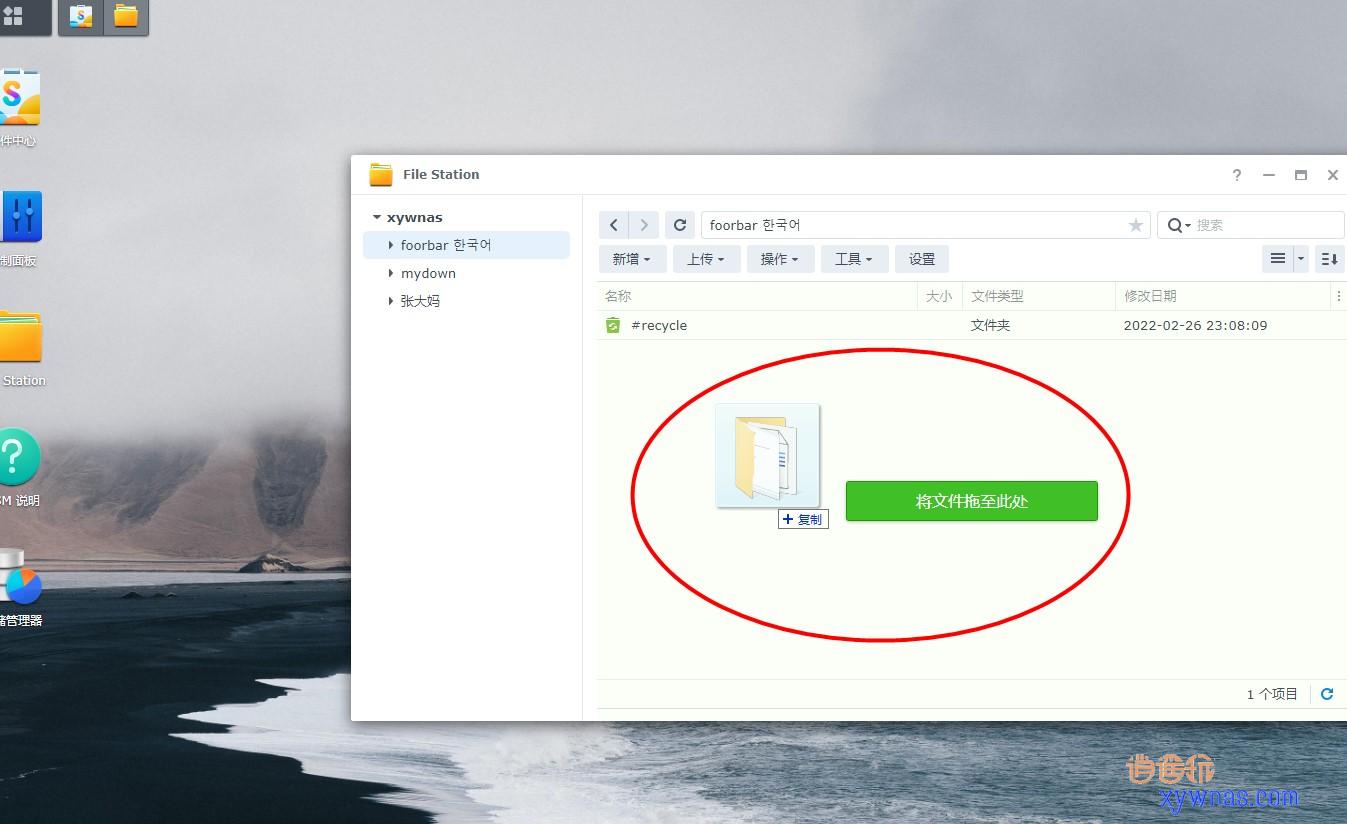
可以在win系统直接将目录拖到浏览器的nas登录页面的fs套件文件夹的空白区即可。另外也可以如上期提到的共享网络内对nas共享文件夹直接拖放也可以。 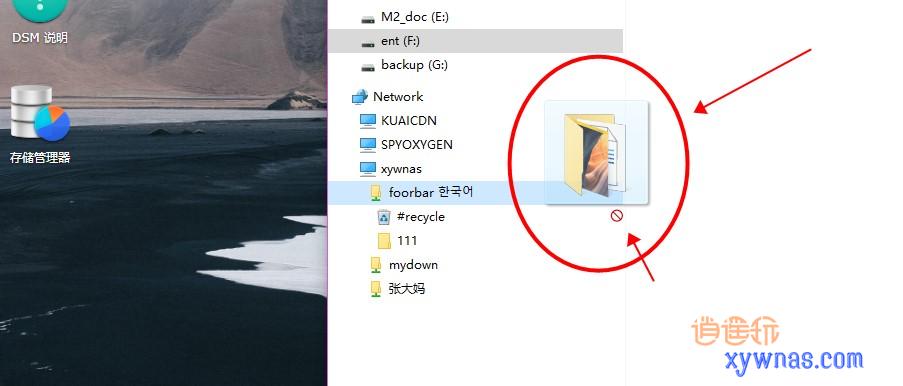

注意上2张图片对比,看到拖到父目录是禁止状态,子目录ok,所以win系统内文件夹或文件不能直接拖放到一级共享文件夹,也就是控制面板直接创建的父目录,只能拖放到该目录的子目录。群晖dsm系统在很多时候使用没什么感觉,一旦仔细下来处处是坑,哈哈,当然也处处是学问。。。
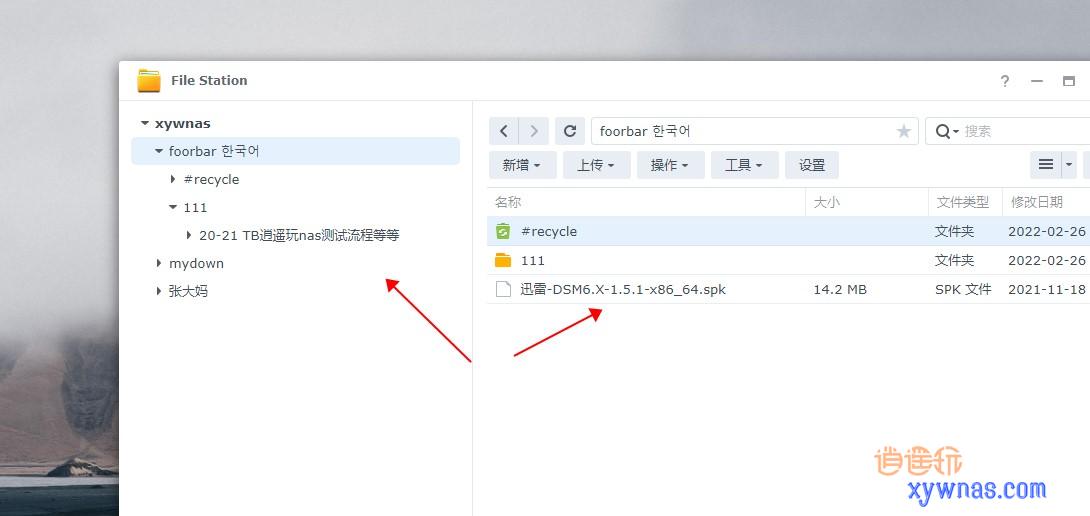
这时会看到在目录右边内容区有已经上传好的文件或拖放到子目录的文件夹,第一个文件(夹)就上传到nas主机内了。
2、文件或文件夹的基础管理
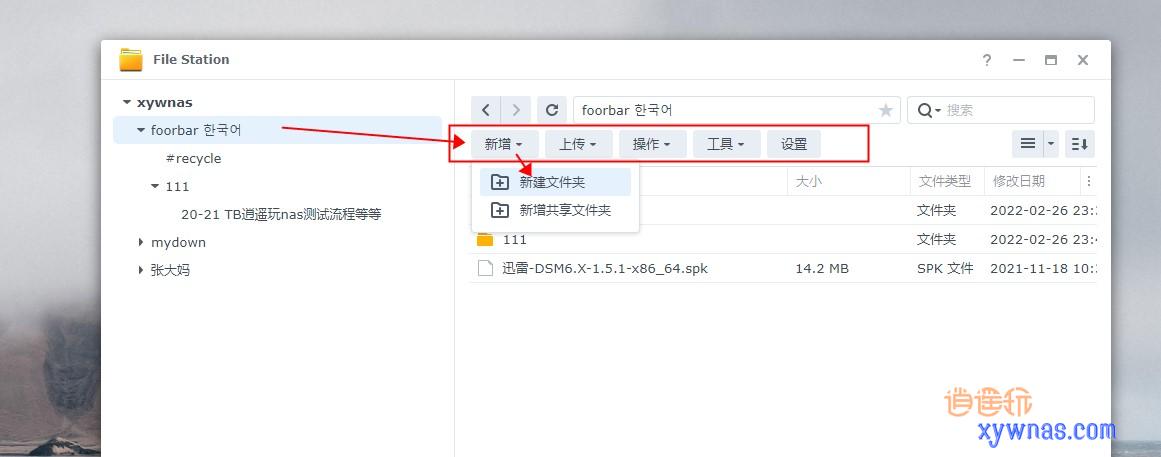
在fs内选中某个共享文件夹,右边会有工具栏,第一个是新增。
新增文件夹就是直接在此共享文件夹新建个子目录,给个文件夹名称即可
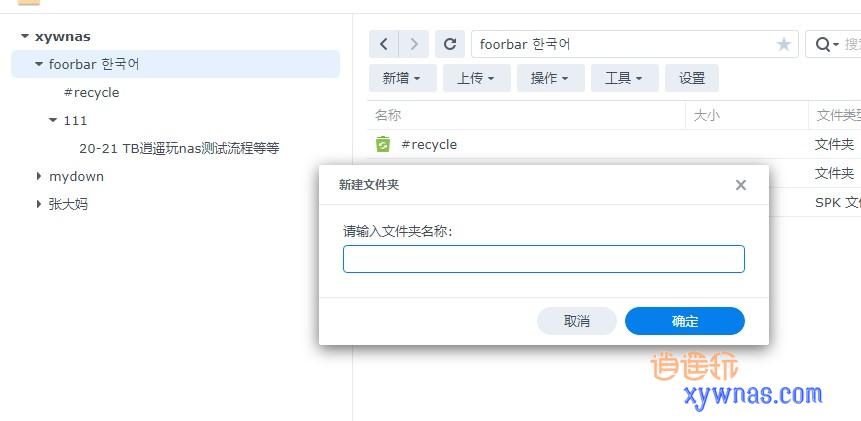
如果选择新增共享文件夹,弹出的是控制面板打开的新增共享文件夹,一级父目录。上期已经说过这里忽略。
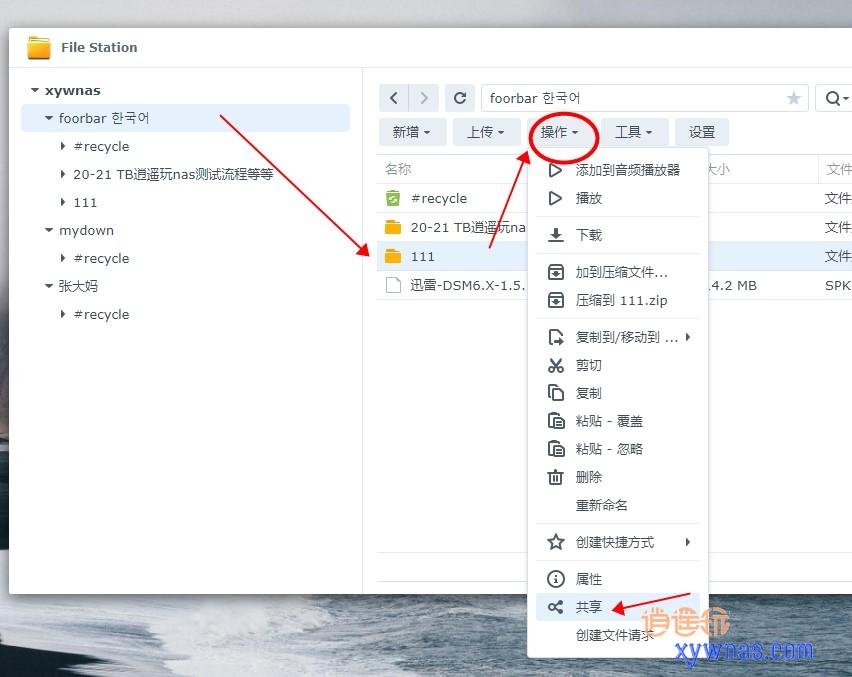
在“操作”工具选项内可以看到常规操作,这个和win系统使用方式基本相同。
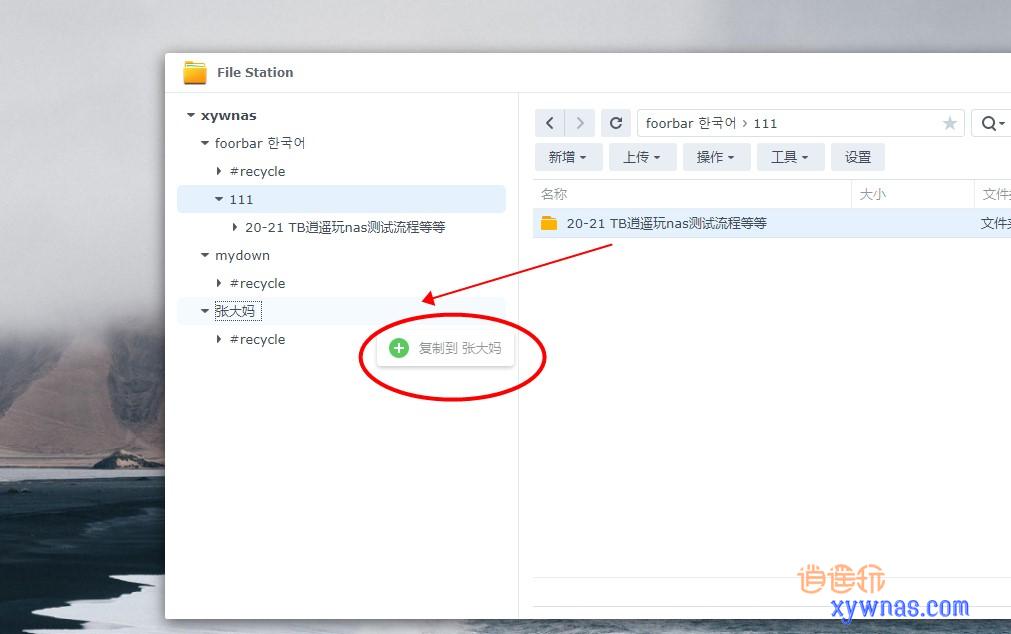
也可以拖住某一文件(夹)放到左边侧边栏其它目录进行复制或移动,默认是移动操作,按住键盘ctrl时,就是复制。
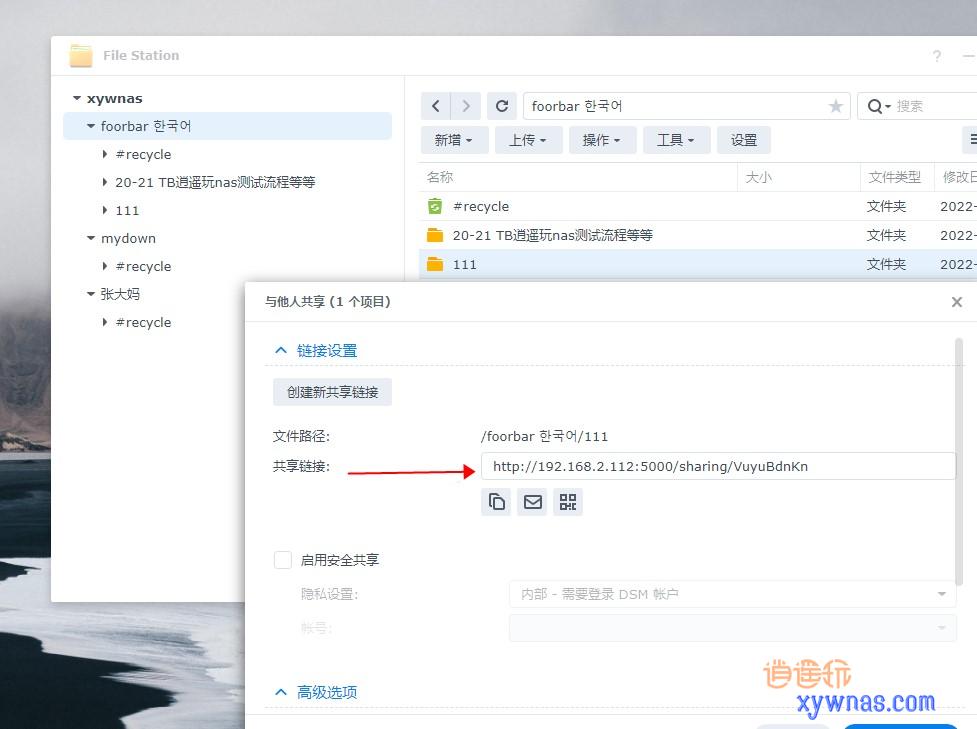
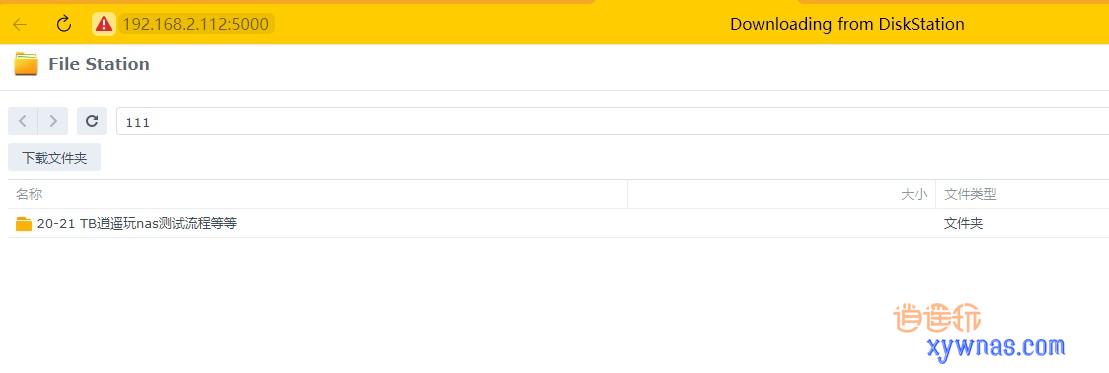
在操作菜单底部有“共享”打开后如上图,共享链接如果有公网或域名使用就可以直接分享给外网的朋友使用,具体安全,高级选项等等,这里略过,有兴趣自己点开验证即可。
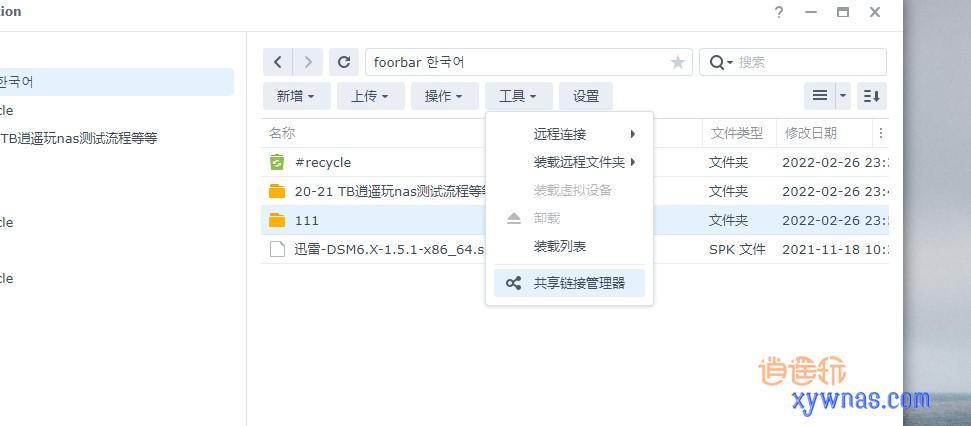
在工具菜单内如上图,远程连接和装载远程文件夹,下面共享链接管理器,可以查看到刚才我们共享出去的文件夹,可以对其删除等等。
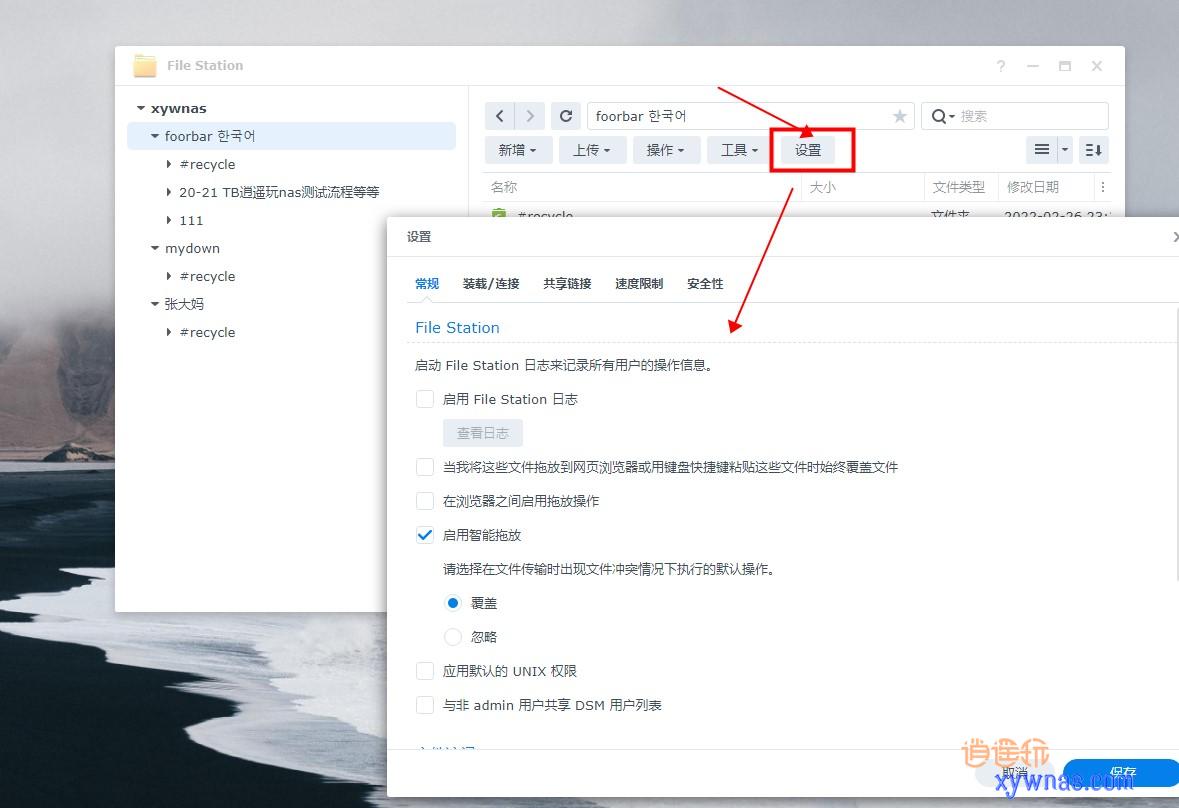
在设置菜单可以看到该文件夹的高级属性操作,因为是做的入门教程,在这里也说不完,不了解的可以进去操作验证。
以上文件夹的工具使用或设置操作等一些进阶用法,在以后具体套件时会结合不同的应用再演示。
以上是File Station在基础应用,此时我们从安装dsm7系统到硬件添加使用,在文件管理器上传或操作文件,至此就是一个完整的nas系统的最基础的使用。因为nas是存储管理为核心,存储又以文件(夹)本身为基石。下面会把共享文件夹访问方式补充出来。
二、使用synology drive server同步文件夹
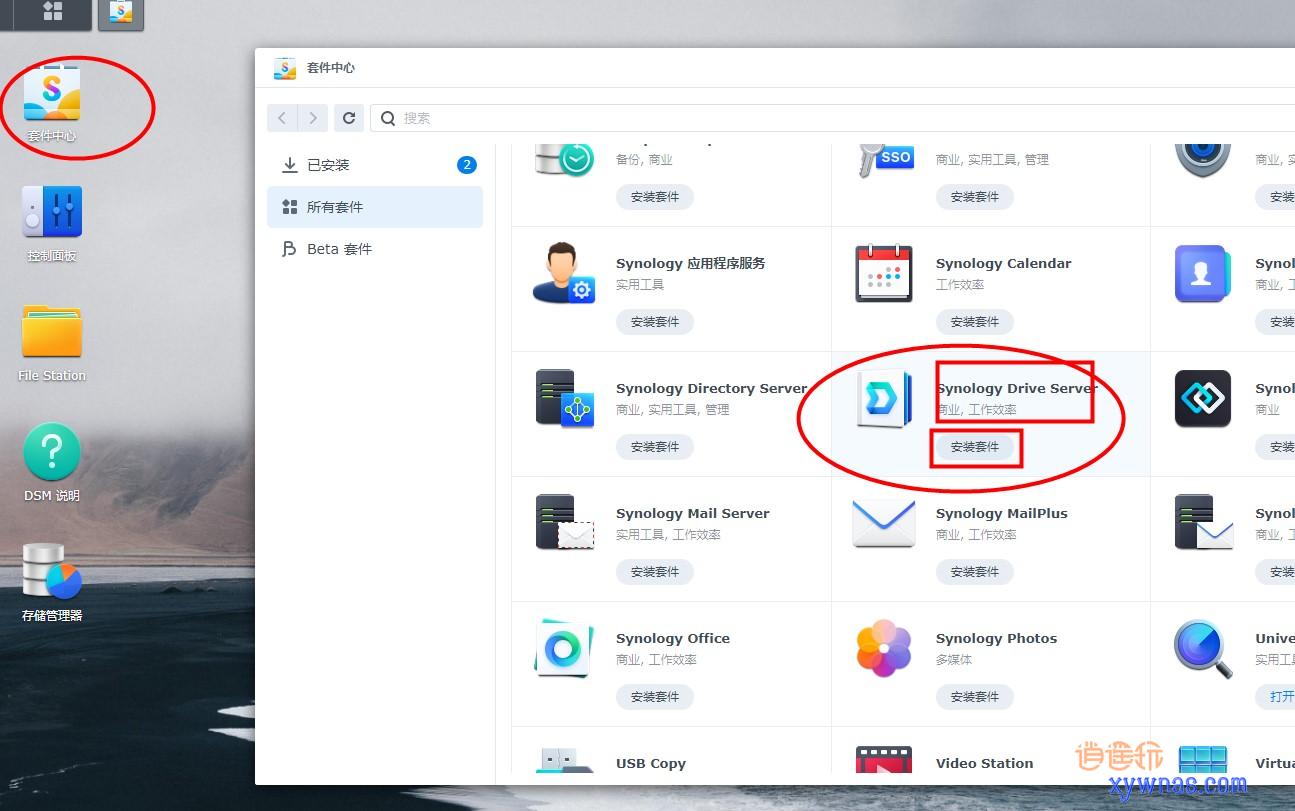
打开桌面套件中心,第一次使用会弹出提示,确认即可,在套件中心找到synology drive server套件,点击名称可以查看详细介绍,我们直接点击下方安装套件。
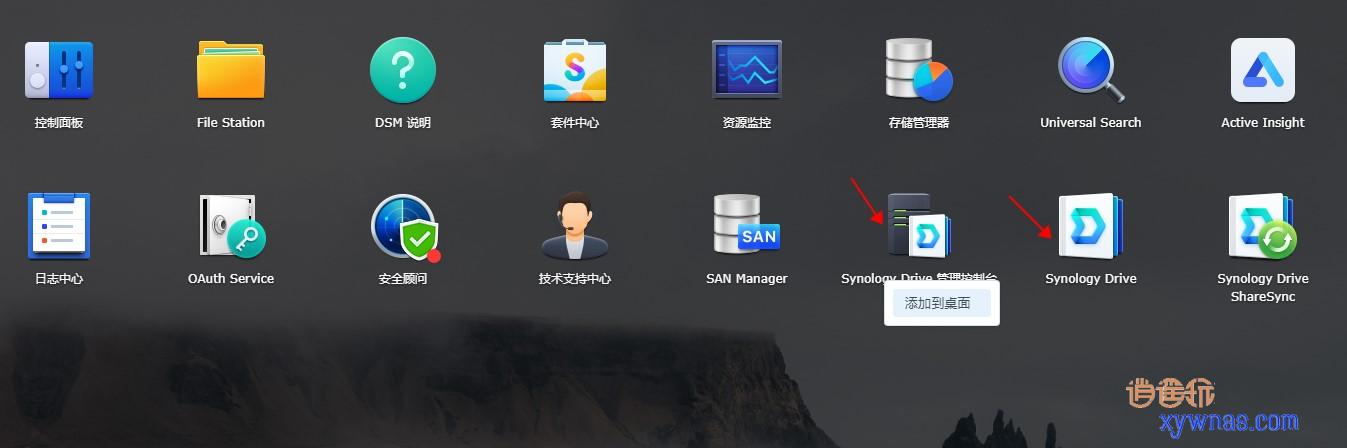
点击最左上角的主菜单将上图synology drive管理控制台和synology drive分别右键,添加到桌面方便使用。
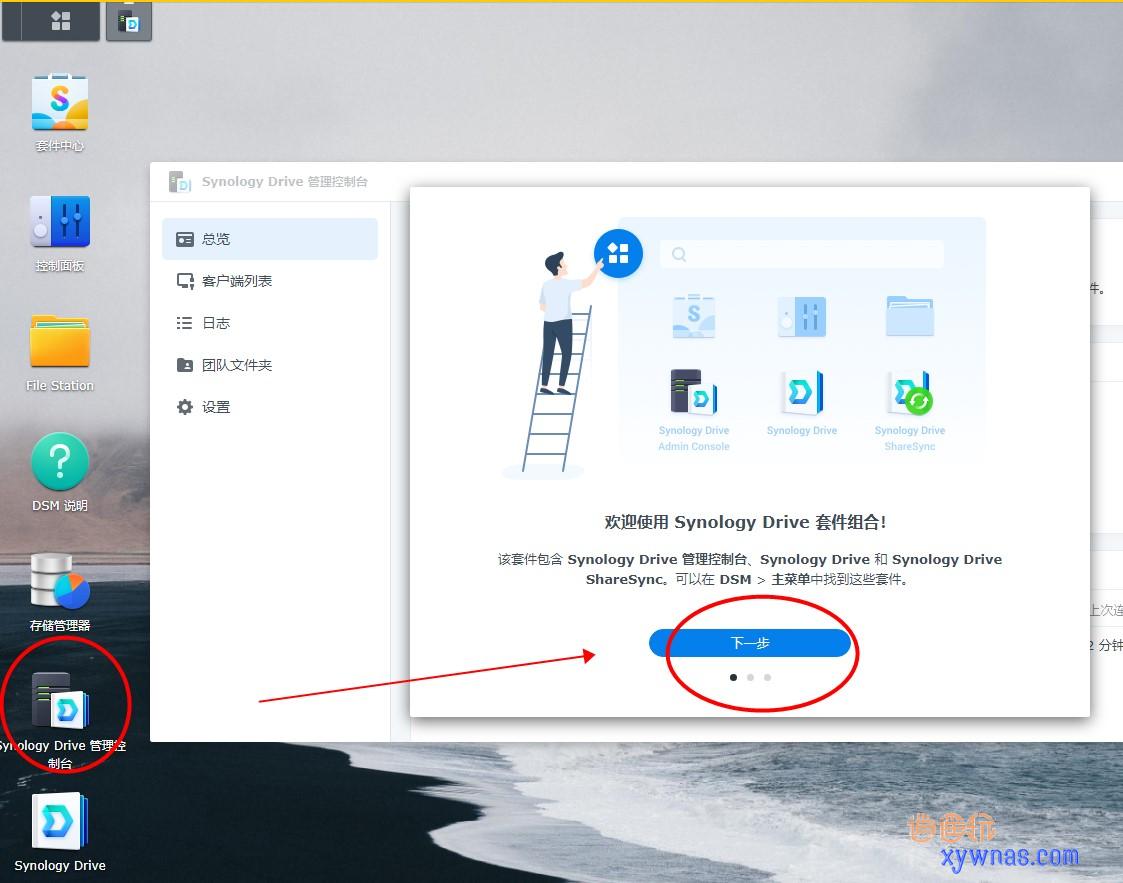
打开管理控制台,一直点下一步直到进行界面。
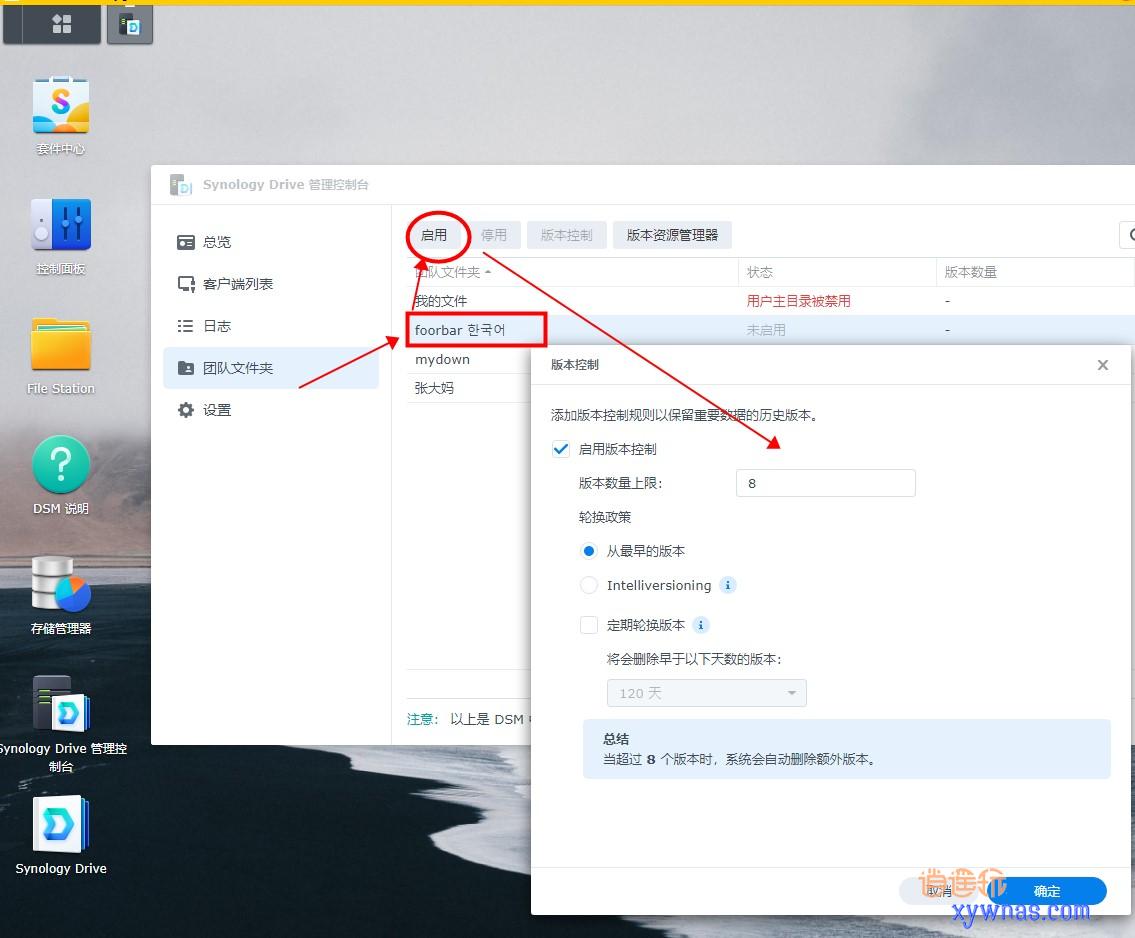
在团队文件夹,选中要访问同步的文件夹,点上方启用,弹出版本控制直接点确定即可。
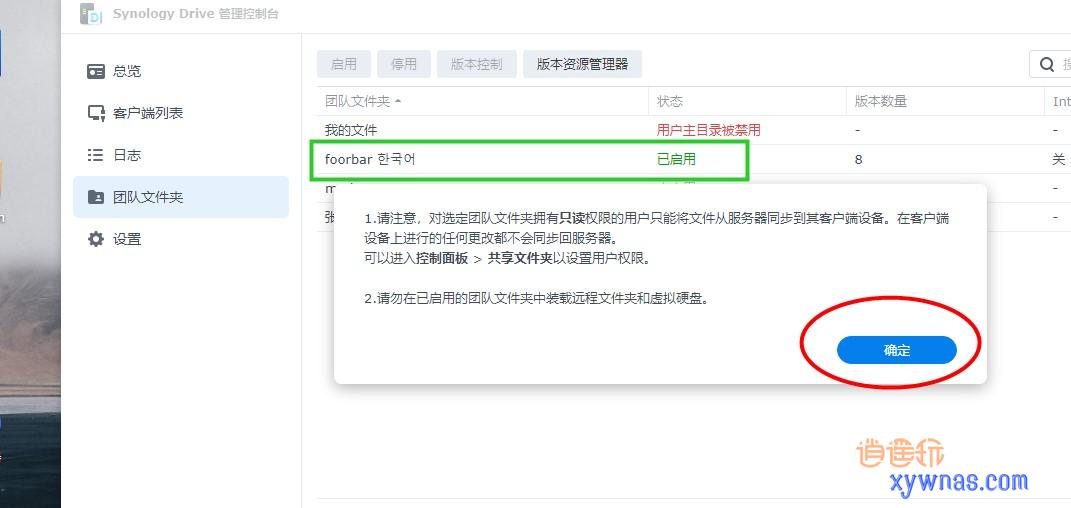
这时提示注意2点,按字面理解即可。只读用户只能下载同步,不能回传双向同步。点确定后,该目录就已启用,可以在pc端同步。如果这步不启用的话会发生什么?
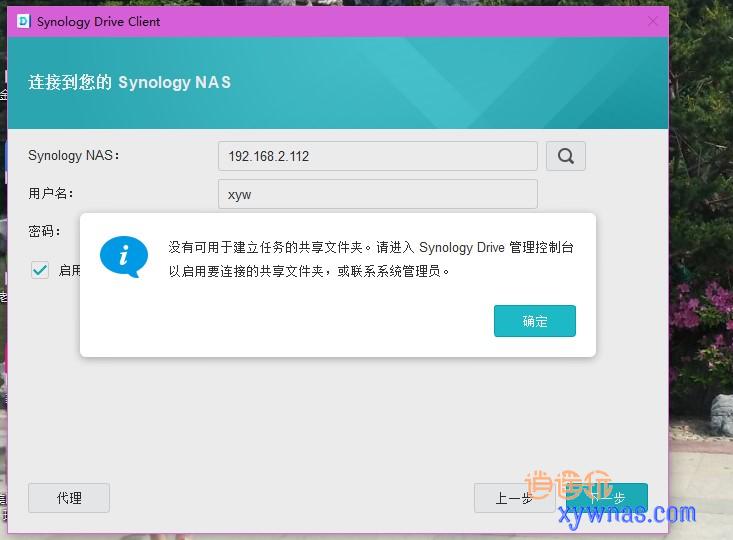
Pc端在安装连接时提示找不到任务目录。
nas系统的套件安装并设置结束后,就是pc端安装客户端了。在群晖下载中心下载drive的pc版本,链接放在这里
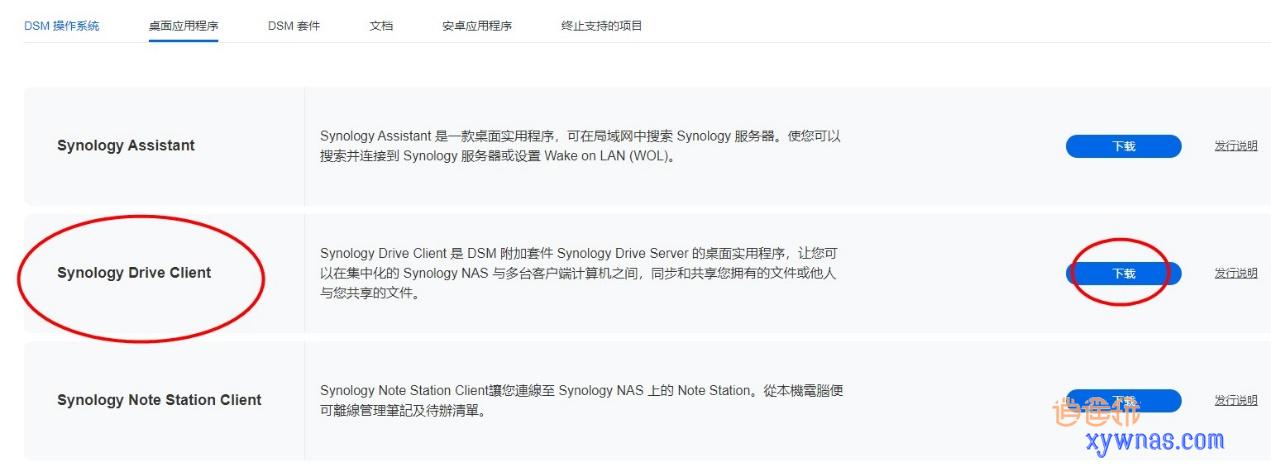
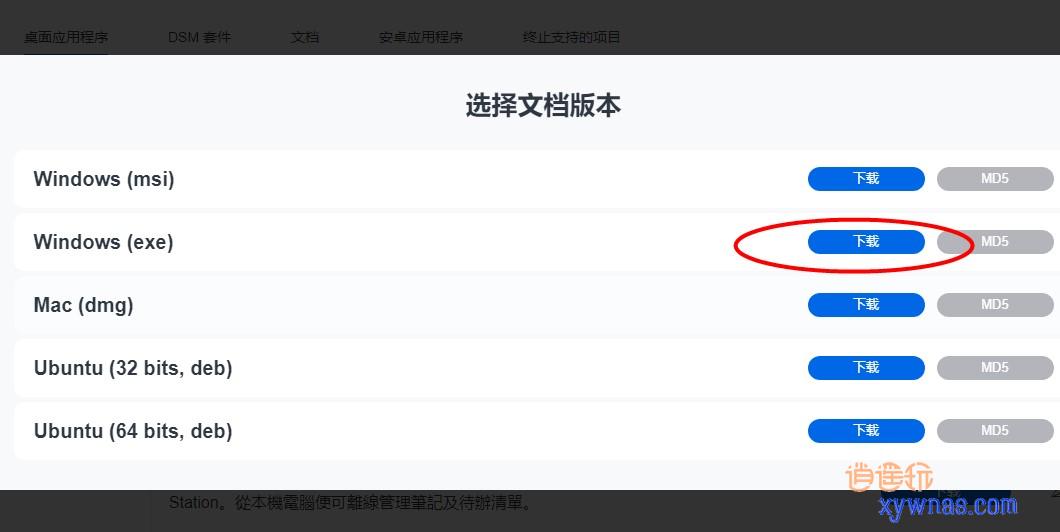
选择合适自己的版本下载即可,下载后直接在pc安装客户端。安装完成后打开synology drive client
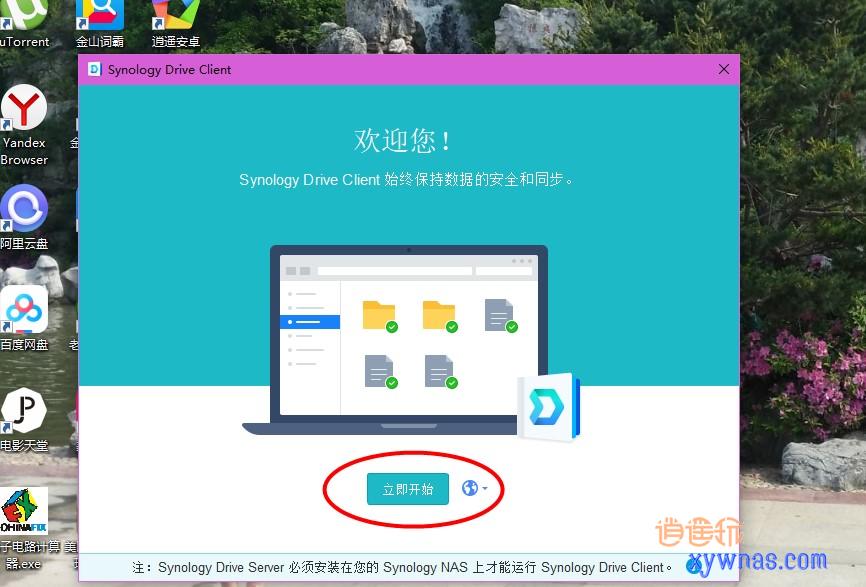
点击立即开始
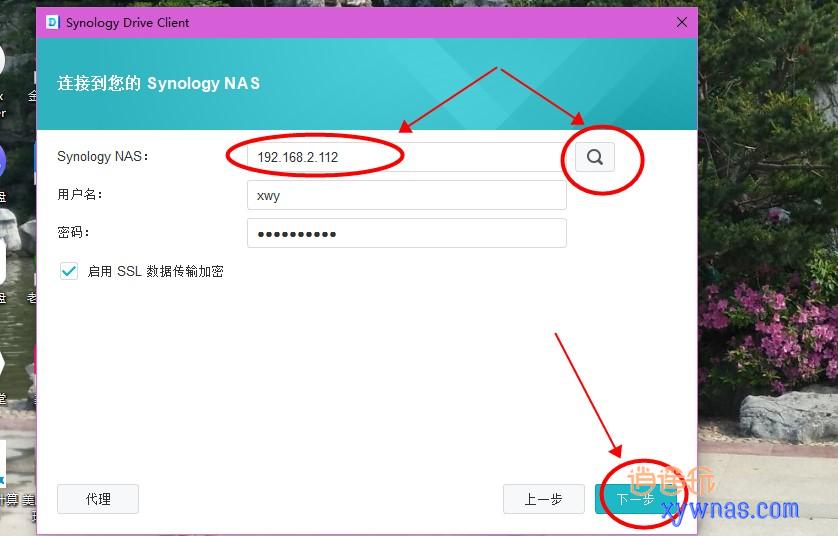
输入nas的ip地址,如果是远程使用的就是远程ip,或者远程使用的域名,在局域网时上方右边有个搜索,点击后自动搜索局域网内在使用的nas主机,可以直接选择,输入完成后下一步
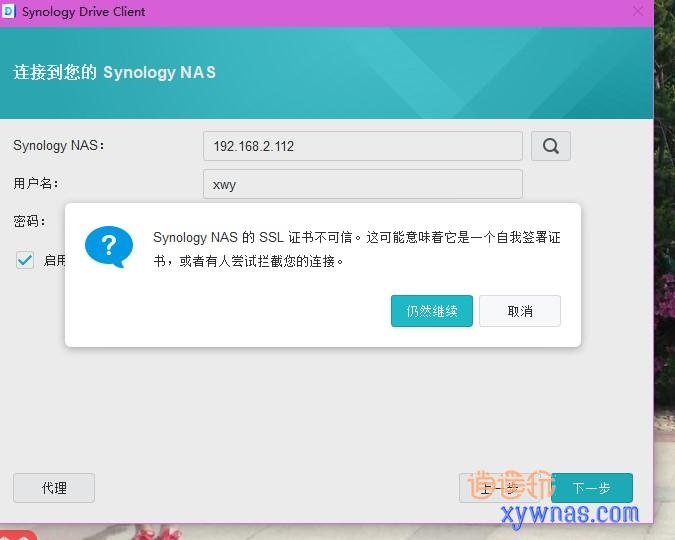
提示证书不安全,仍然继续。
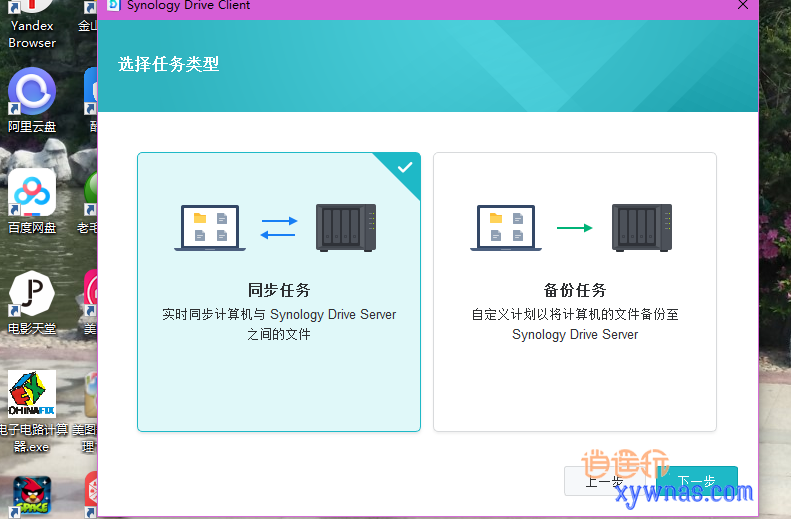
这时提示有两种任务类型左边是双向同步(非受限用户),nas或主机有一方文件变化,即按最新日期立即同步到另一方,保持2地文件夹。
右边是备份任务,将计算机内文件(夹)定期或手动备份到nas主机内。
同步任务一般在企业或专业用户使用较多,个人使用的是备份任务较多,这时说下备份任务操作,同步任务进入后也可以在列表重新设置,二者通道相同。不管哪种按提示完成即可。
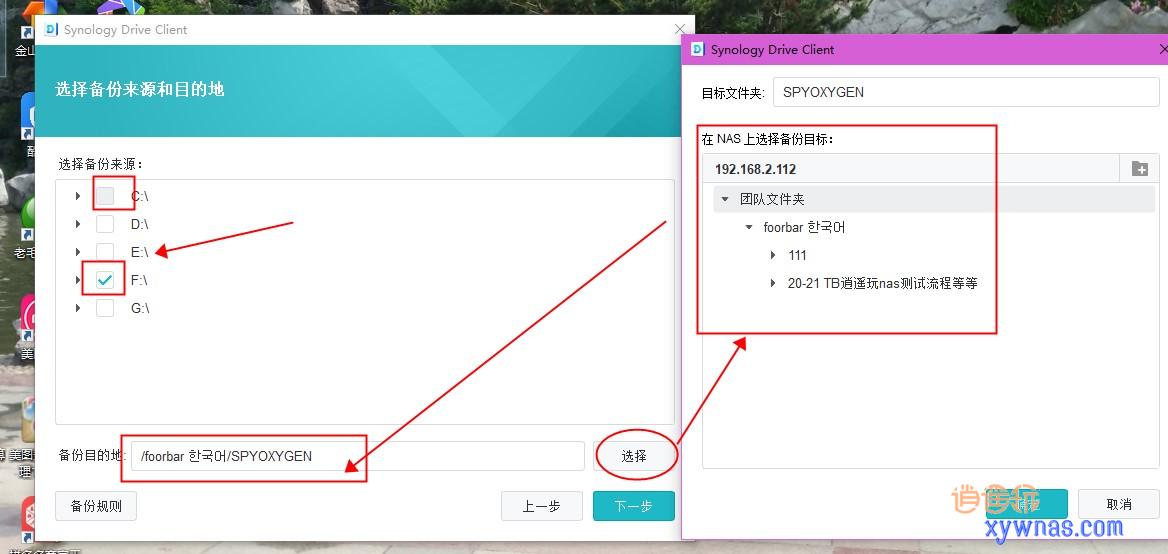
在备份任务进去后,备份源就是你电脑上哪个目录要备份到nas内,可以整个分区进行备份,当然,win系统的c盘是不能整个备份的,只能选择c盘下的文件夹,所以c是黑色的。
备份目的地就是备份到nas哪个目录,点浏览可以找到,前面控制台启用的目录,不启用的这里也不会显示。下一步。
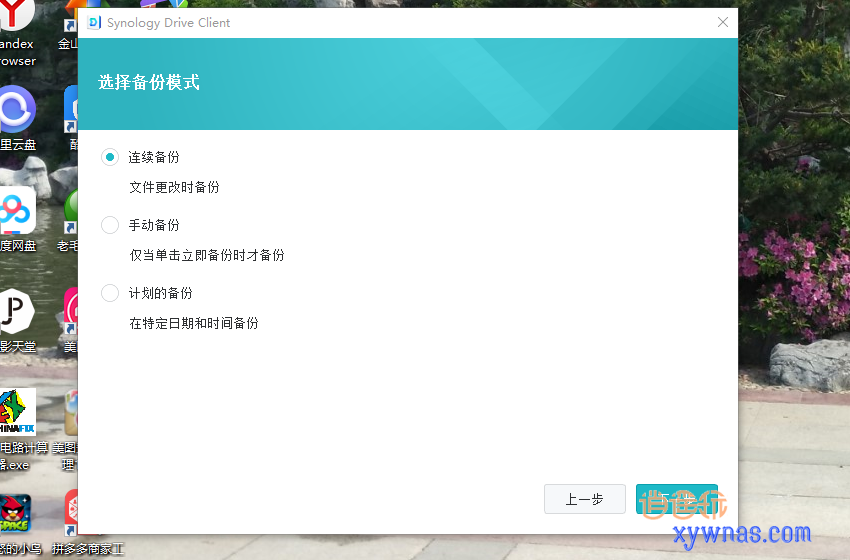
备份模式里,连续备份是文件有更改变化时系统会自动备份变化文件到nas里;手动备份就是我们操作点击备份了才开始备份;计划备份是指定日期和时间,就是计划任务备份。个人习惯手动备份所以选了第二个。
另外注意,第一次把pc内备份源备份到nas主机以后,以后的备份不管哪种方式,系统只会上传变更的文件或目录。不是备份一次就全部把文件重新写入到nas内一次。
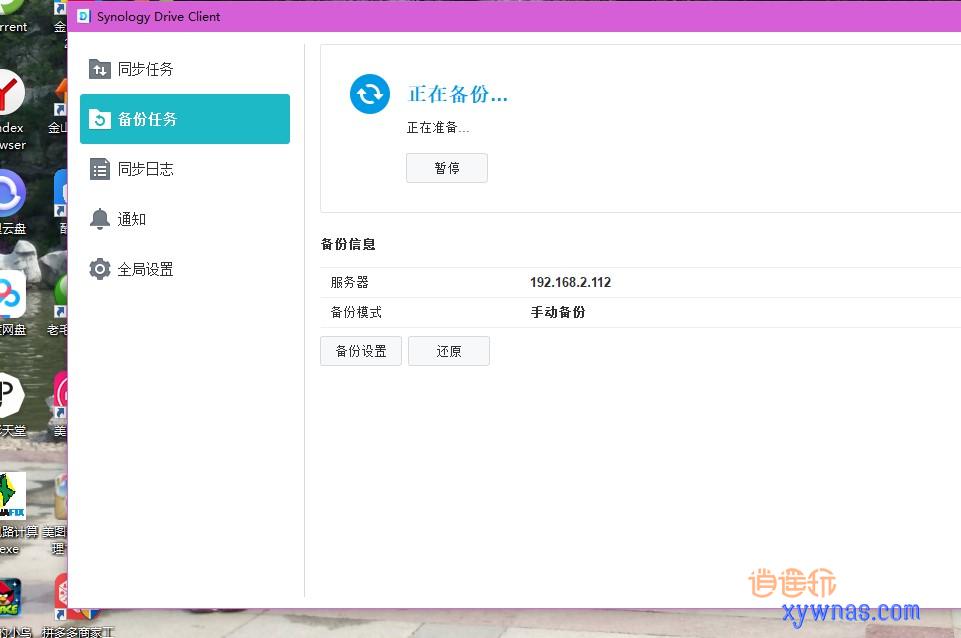
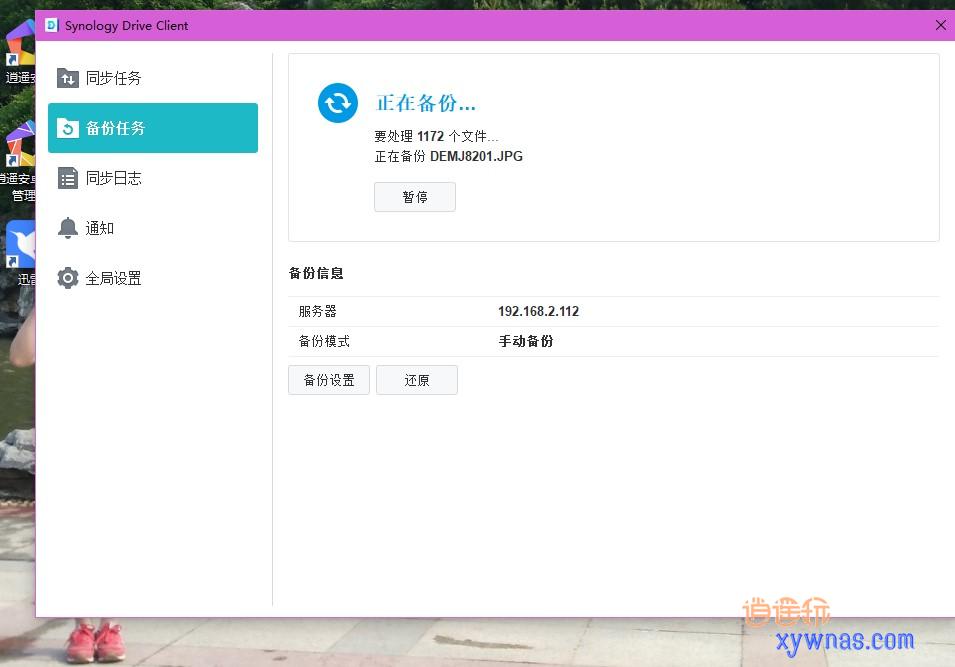
在上图备份任务内右边点开始即可进行上传备份,也可以点暂停。我这文件有些多就取消了。
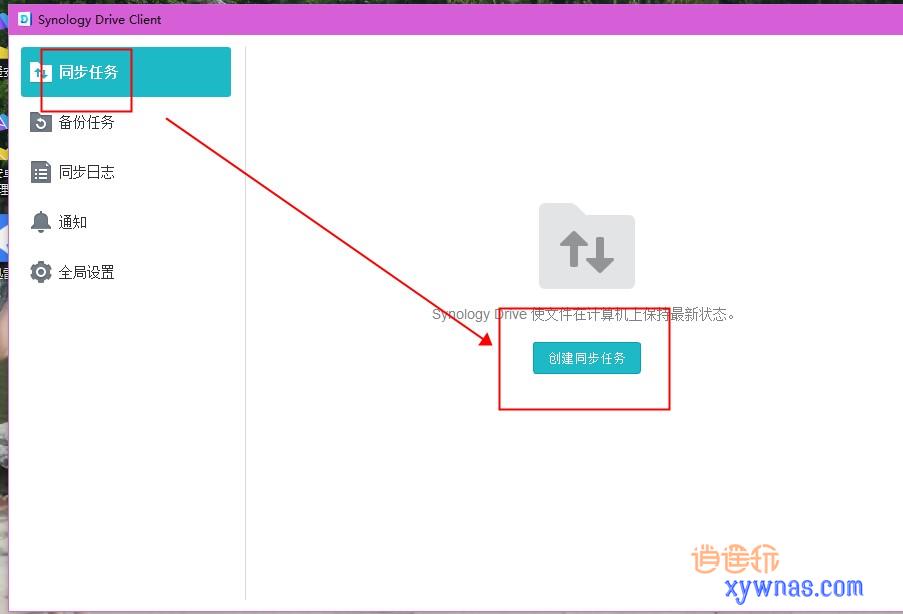
这里可以看到,刚开始进入时有两种模式选择时,同步任务在最上方,点右边就可以按提示进行创建同步。
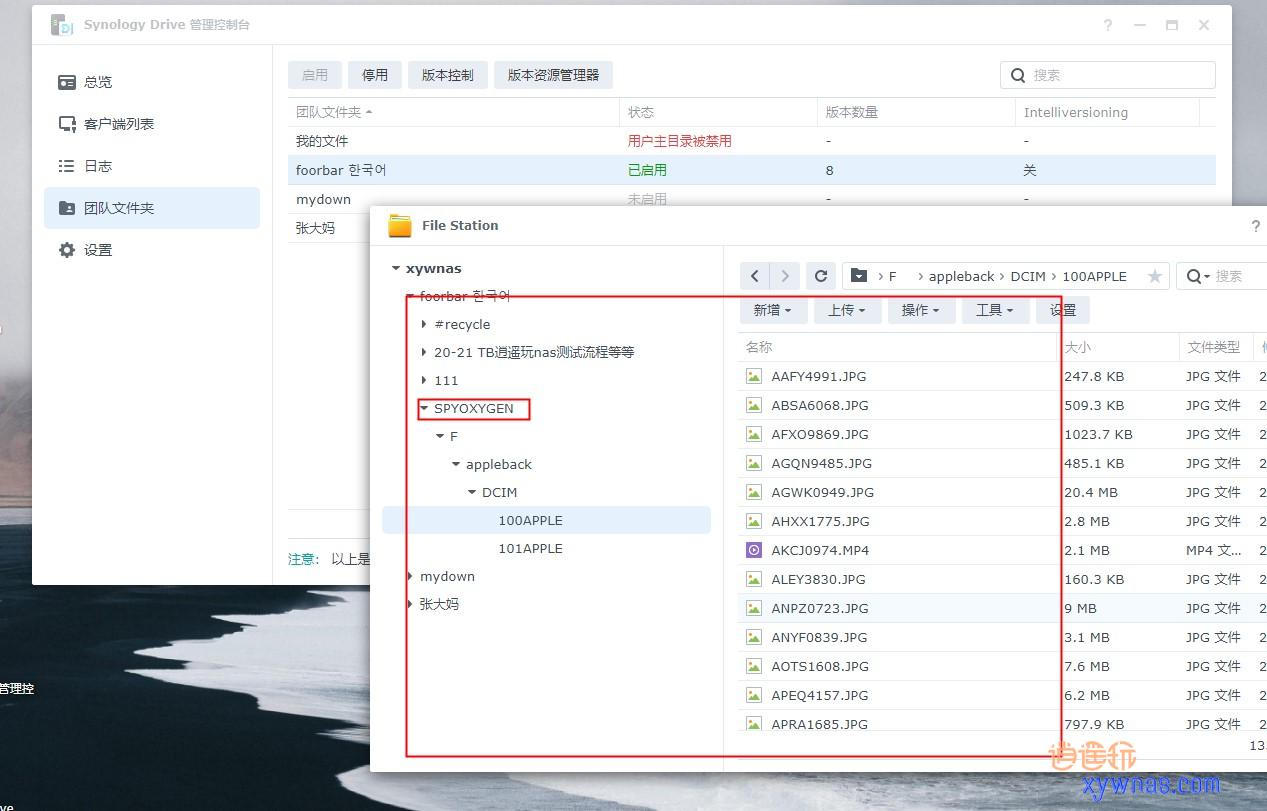
这时就可以file station套件内依次展开目录就可以看到刚才电脑备份任务上传进来的文件。
这里是结合file station套件使用,通过drive套件进行pc等 客户端对nas内的目录进行访问管理。Drive的客户端可以经常代替网上邻居访问或磁盘映射的,这个会使用起来会越来顺手。当然我们每个人的使用习惯不同,以上仅以个人经验成文,感谢谅解。
此篇是nas系统的文件管理器的基本使用,群晖主机的组装到通过file station上传第一个文件时,标志着我们已经正式开始了nas主机的上手和以后的各种功能操作。
后面会结合nas系统的入门及套件使用的归类进行记录自己的一些经验;同时在下期介绍webwebDAV、手机管理nas的基础app的使用等。
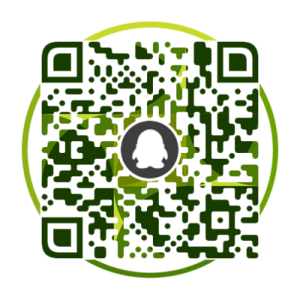 工具文件或资料,关注公众号即可下载
工具文件或资料,关注公众号即可下载

文章评论