上一篇完成了dsm7新系统的硬盘添加及存储池、存储空间的创建。接下来就是群晖系统使用的基础项:共享文件夹的新增。
在新增好共享文件夹后,也会将群晖共享文件夹的常用访问使用方法如,win pc的共享网络、磁盘映射、webDAV、手机管理等等一起整理出来;另外要注意file station创建文件夹的区别等等。
一、建立群晖系统的第一个共享文件夹。
直接点击桌面上的“控制面板”,打开,可以看到“共享文件夹”
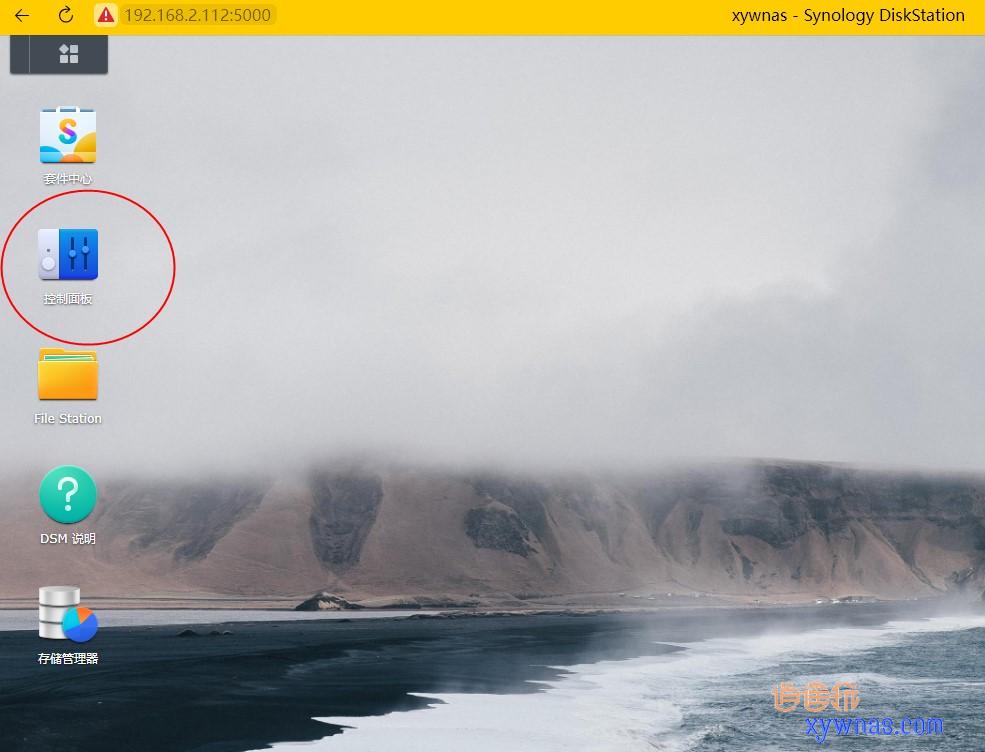
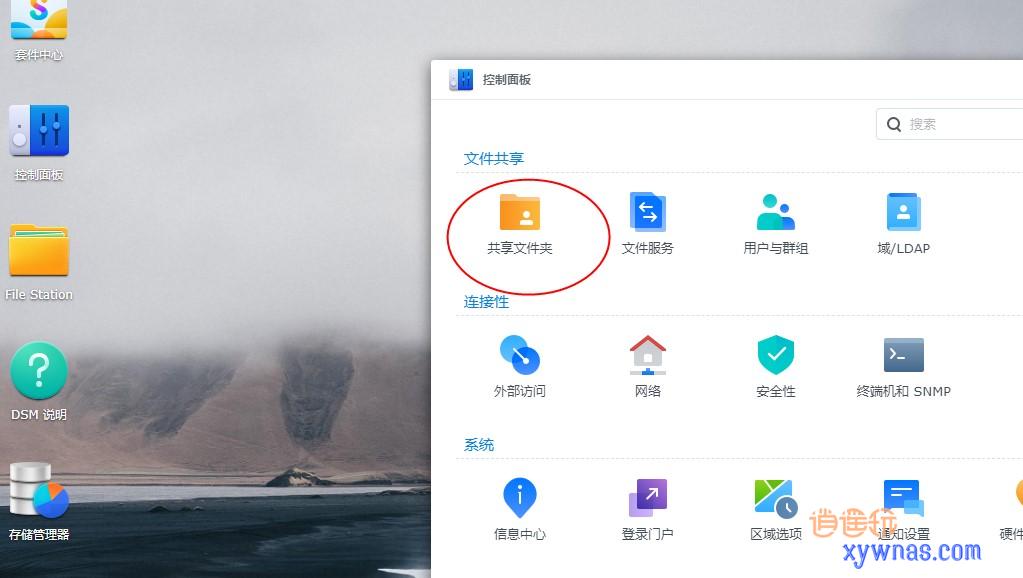
点击“共享文件夹”,打开到共享文件夹编辑界面。
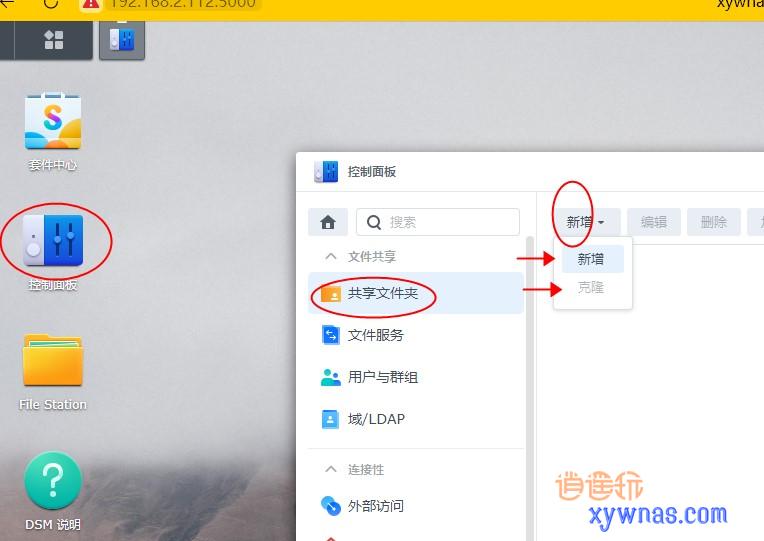
上图可以看到,第一次使用没有新增过任何共享文件夹时,右边是空白;点击新增会弹出2个选项,注意“克隆”这里是灰色不可用状态,这个后面会提到,点击“新增”,进入共享文件夹创建向导。
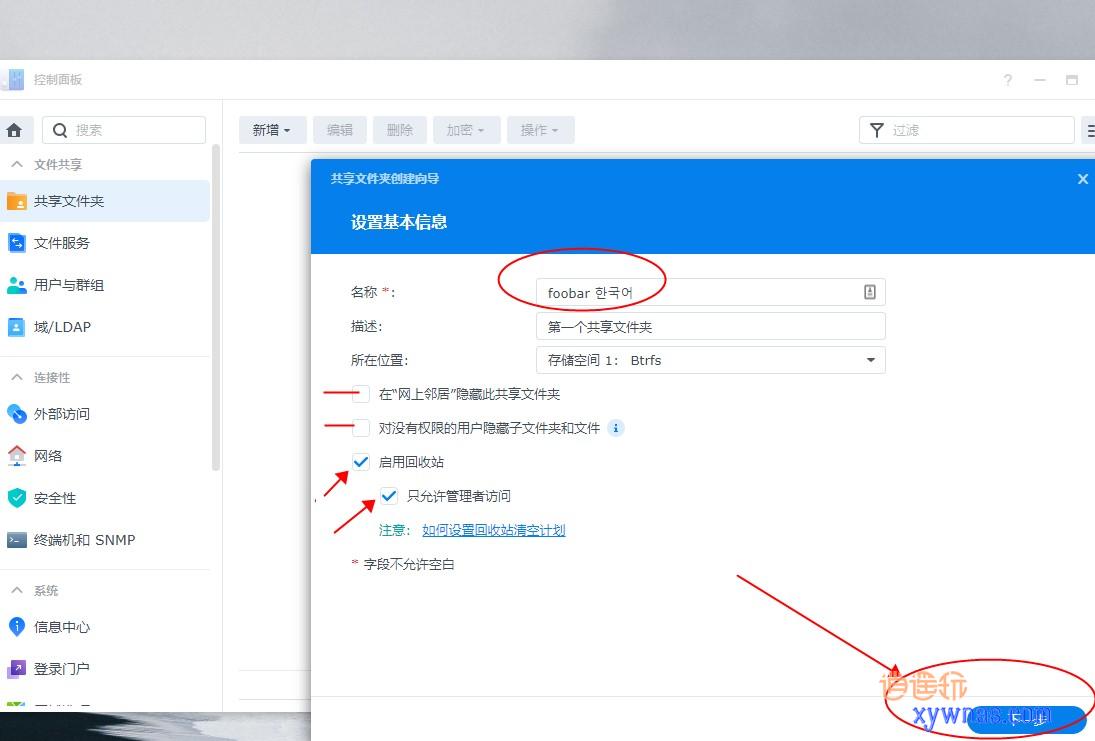
如上图设置基本信息:
名称:字面意思,文件夹名称,中、英字符,及国家语言字符,注意如:* ^ $ :等等禁止字符集不可以做文件夹名,有个小细节,在你输入这些字符时,名称栏不会有任何显示,如同键盘失灵。
描述:文件夹备注信息
所在位置:新增共享文件夹具体指向哪个硬盘的存储空间,如果有多个硬盘的存储空间,可以点击下拉选择。
在“网上邻居“隐藏此共享文件夹:字面意思,如果选中的,那win系统的网卡邻居查看不到该共享文件夹,如果家庭使用有多,nas目录有重要文件,可以选中以避免其它人员查看。
对没有权限……:如果选中,创建共享文件夹最后一步是指定不同用户权限,未指定权限的用户无法查看目录及子目录和文件。
启用回收站:如果启用,删除的文件在回收站可以找到恢复,也可以选中下方只有管理者可以查看回收站等等,个人是从不选中,浪费硬盘空间,哈哈。设置好点击下一步。
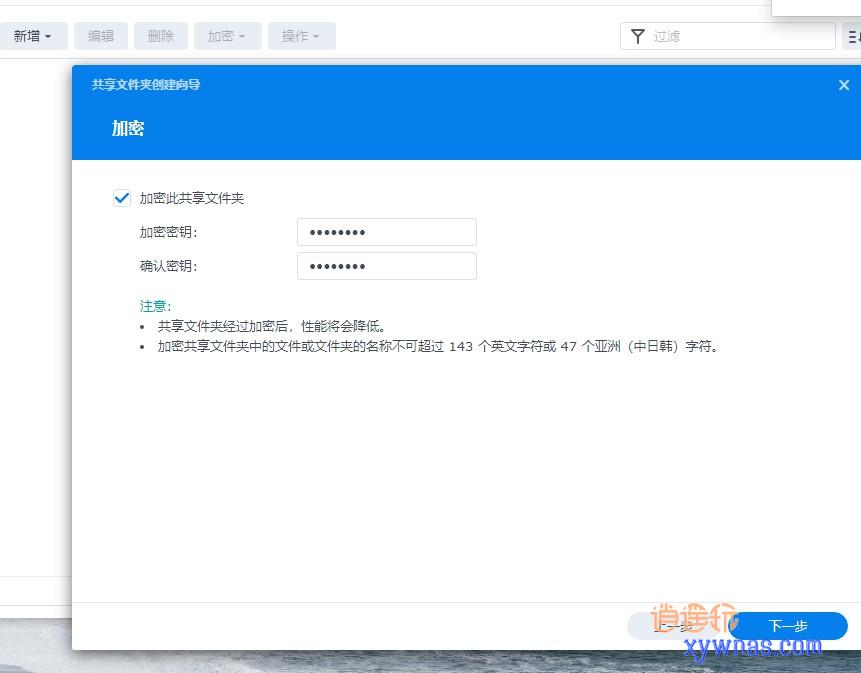
这里按需要选择目录是不是打开时要求密码,下方有说明,简单的加密的话打开使用速度慢,安卓机有私密文件夹,或加密图片打开时比较慢,一个道理。无特殊或重要内容一般不选择加密,给文件夹指定单独用户的权限也可以。点击下一步。
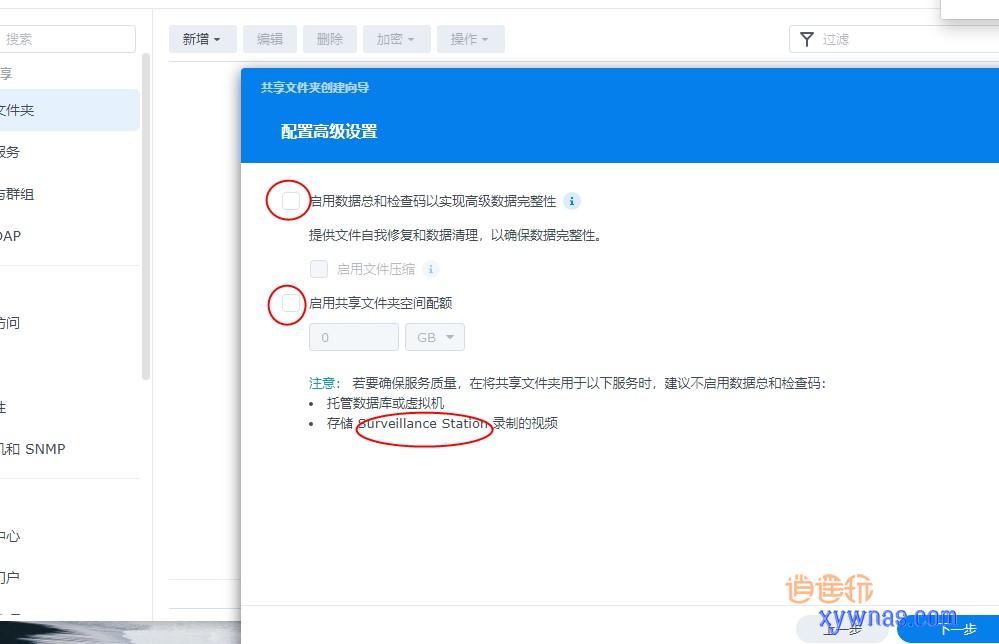
高级设置里的时启用数据总和检查码以及空间配额设置,总和检查码只支持btrfs格式的,这个一般使用不需要选中,因为发生的多数原因是硬盘或内存异常等。另外如果有使用Surveillance Station监控套件的,一定不要选中,卡的怀疑人生
空间配置是此共享文件夹最多可以大到多少个G。家用的话这2项都不建议选中,直接下一步就可以了。
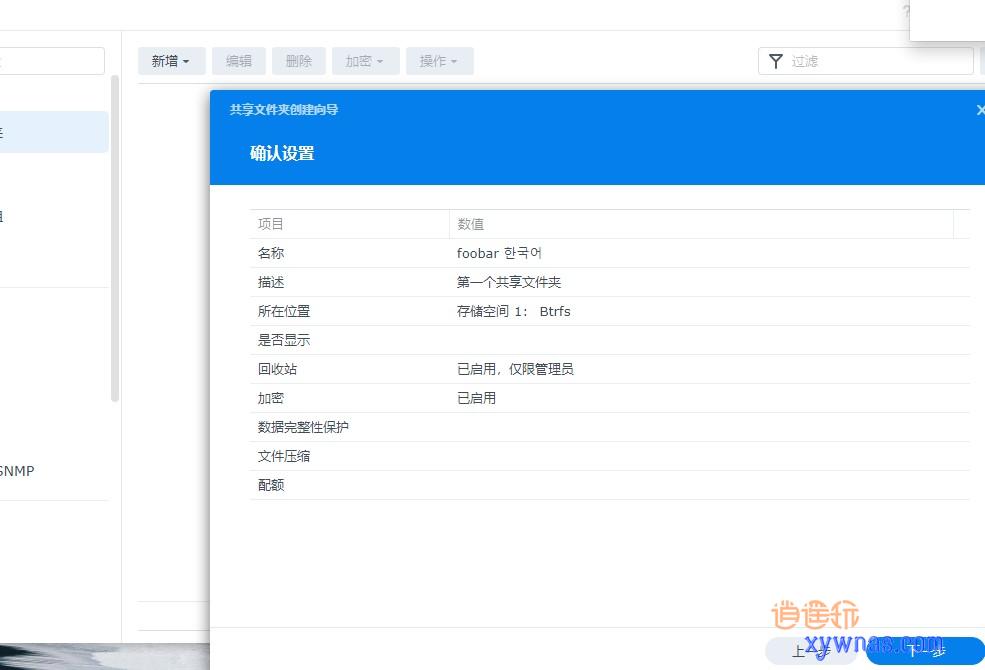
确认设置的信息,下一步

最后是配置权限,可以能不同用户通过点选设置不同读写和访问权限,点应用即可。如果要保持默认权限设置不动的话,不要占应用,直接右上角叉掉即可。注意左上角红圈三角下拉内可以按系统、群组、用户进行权限设置。
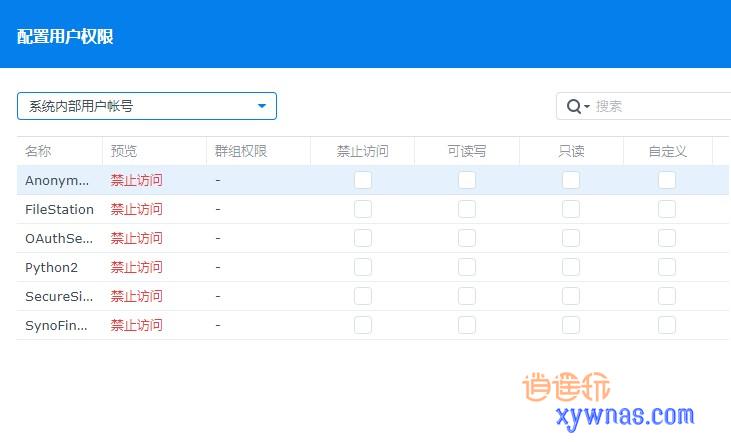
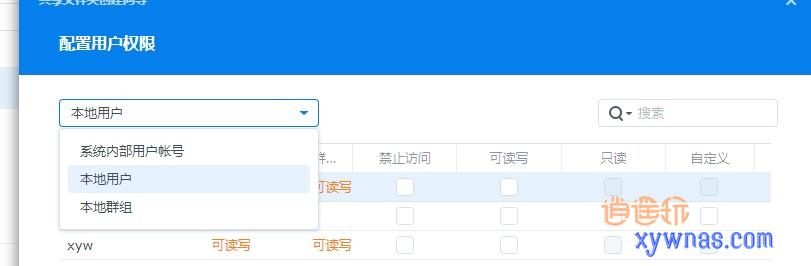
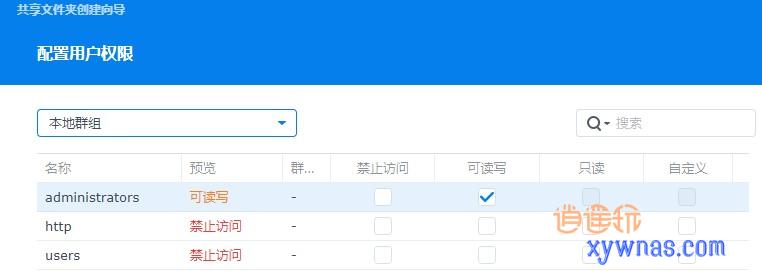
这个在多用户多群组时可以快速设置权限。另外记住“系统内部用户帐号”这个位置,很多套件的安装或使用设置要在这里设置可读写。这里有兴趣的了解即可。
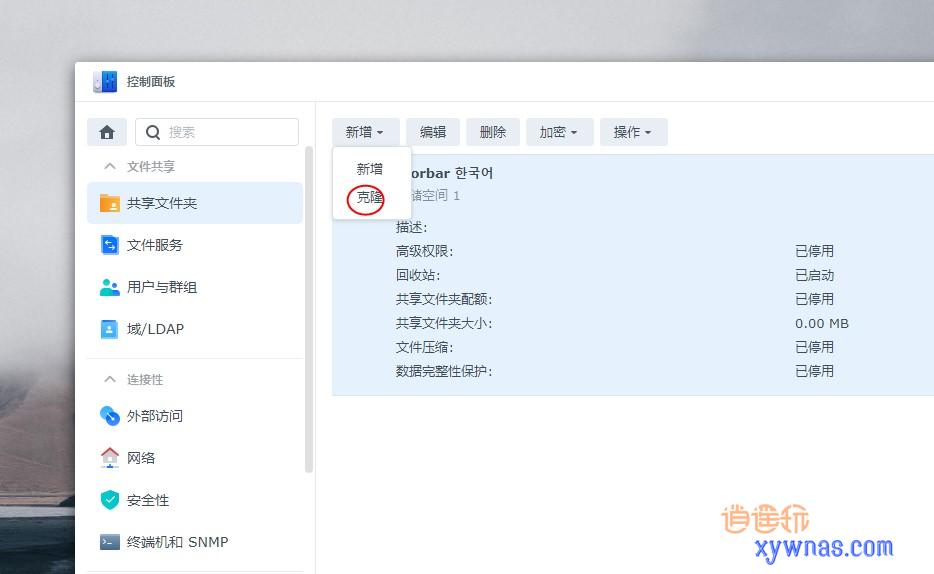
这时查看共享文件夹已经创建好,注意“克隆”这个已经变成可使用状态。
克隆的功能就是在创建时就完成了共享文件夹直接复制。如果要完全复制某个共享文件夹,选中它,点克隆,按向导输入另一要新增共享文件夹名称,结果就是后添加的目录会自动完全复制目录,向导过于简单就不上图了,结果可以看下图

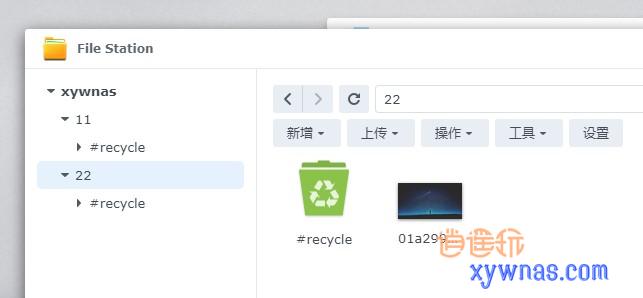
以上就可以按自己的需求创建共享文件夹并设置不同权限等等。 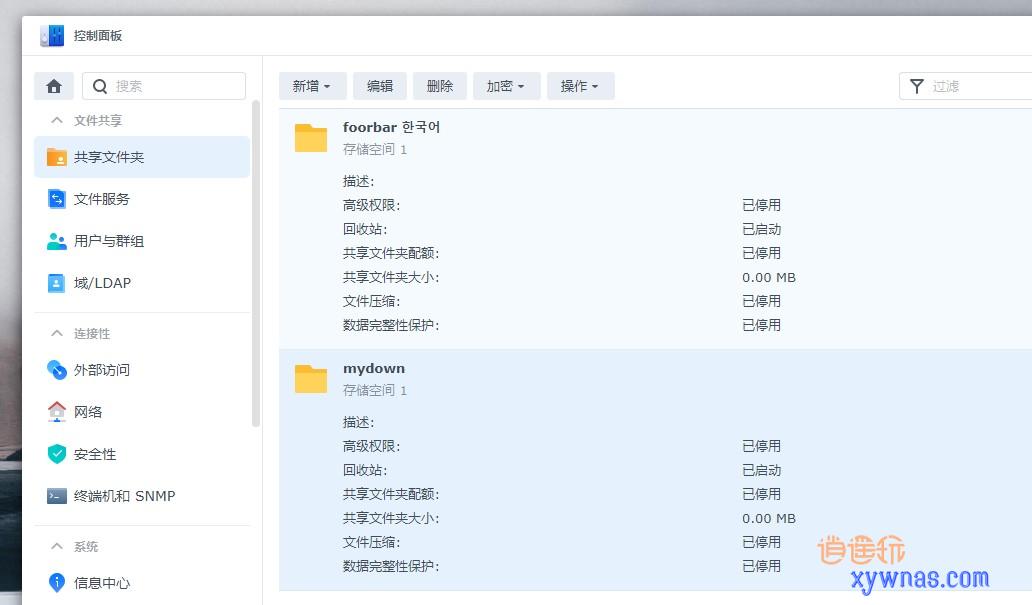
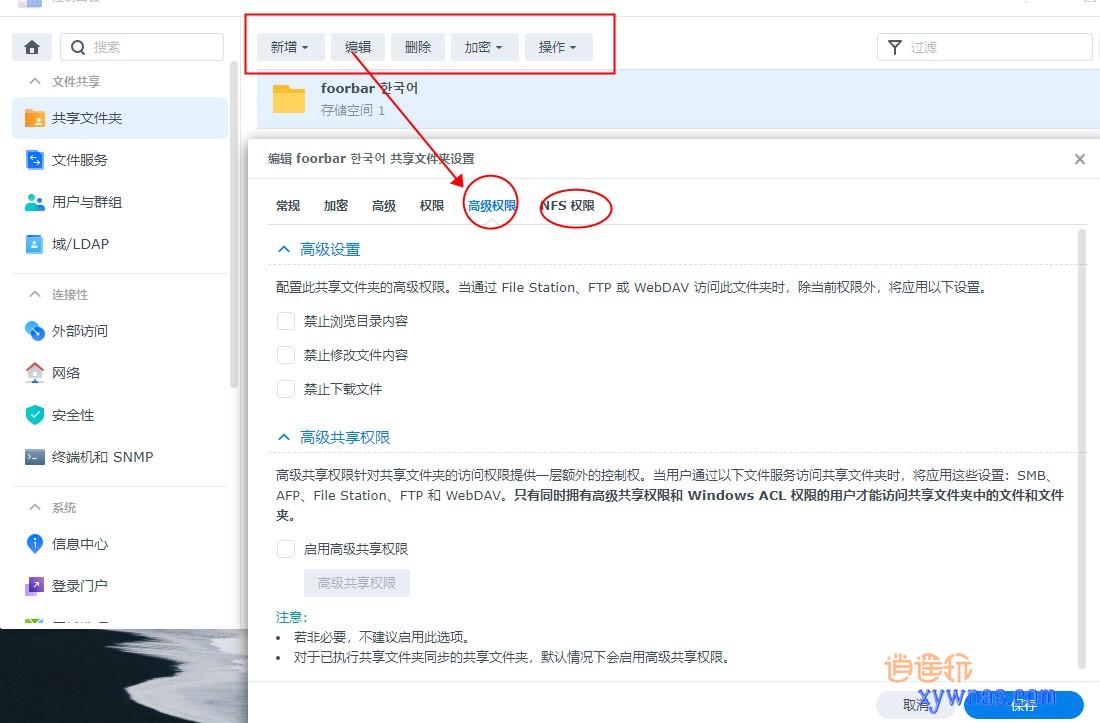
在控制面板,共享文件夹,选中某一文件夹时,上方选项可以重复在创建文件夹时的设置,但在编辑,会多出高级权限和nfs权限选项,说明很详细,这时不展开说了。创建结束后,我们可以在win系统的我的电脑,侧边栏查看一下。
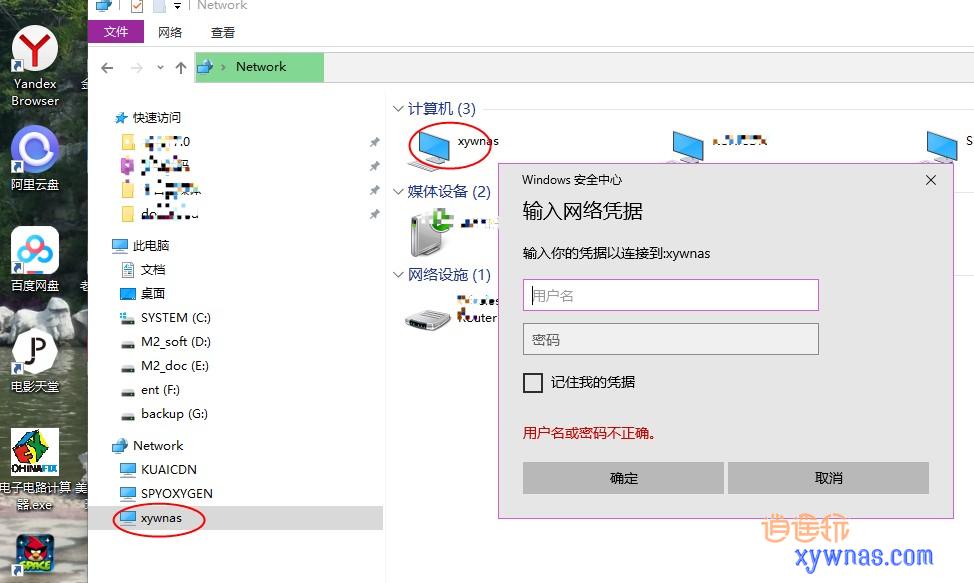

输入nas用户的账号和密码就能看到刚才创建的共享文件夹已经有了。可以通过对文件或目录的直接拖放,实现nas和pc最简单的双向传输。
二、NAS系统的共享文件夹常用的访问方式
1、最常用的就是上面通过创建共享文件夹后,
在win系统的网上邻居或共享网络内查看,拖放对文件或目录进行双向传输

简单的通过win系统的共享访问,其实在使用也会遇到很多问题,比如win10为什么看不到共享文件夹?看到后输入账密确认无误为什么总是提示密码错误?六六这里只是做个通俗教程,这方面网上也有很多参考。等我攒了一堆报错然后再专门出一期解决教程。
2、通过磁盘映射进行共享文件夹访问

打开“我的电脑”,“计算机”,“映射网络驱动器”,点击“映射网络驱动器。
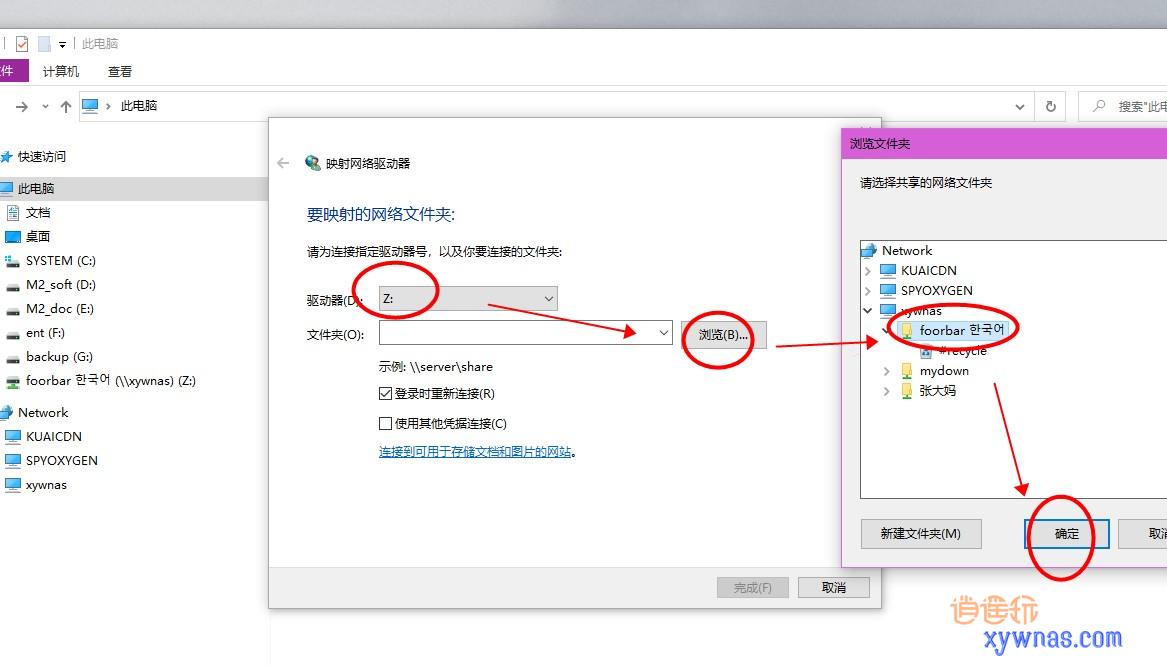
按上图选择驱动器盘符,文件夹右边浏览到nas目录(也可以直接在地址栏手工输入如:\\xywnas\foorbar 한국어 绝对地址结果一样)然后点确定,完成就可以了。

这时在我的电脑就可以直接看到Z盘,也可以右键对其重新命名方便记忆。
3、添加一个网络位置
其实这个类似上面磁盘映射,只是以目录为展示结果,使用是一样的。
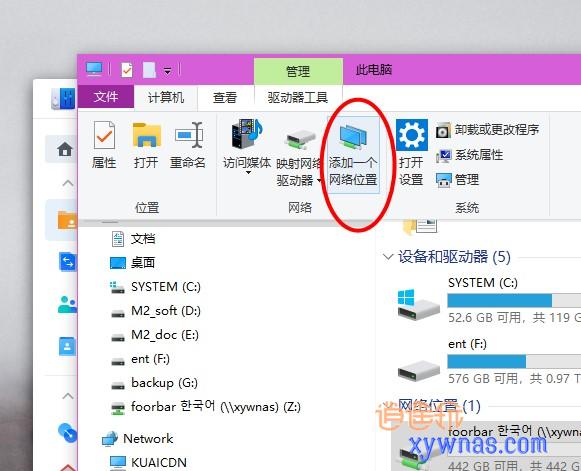
在映射驱动器右边,上图所示,点击进入,按提示下一页,下一页,浏览到nas的目录确定即可,这个简单就不多说了

这里两个是映射和位置添加结果,都可以访问到nas的共享文件夹,只是显示和属性不同,这属于win系统范畴,有兴趣的可以分别右键属性查看对比就明白了。
最后,还有driver同步目录管理,、webDAV远程映射等方式,无奈的感觉到明明简单的操作,真要是认真写清楚,系统设置和细节远处不在,所以这个放在后面再会再写。
上面是nas创建共享文件夹和简单的访问方式,不知道新手朋友有没有发现,创建了共享文件夹了,也可以在win系统快速访问到了,那本地的文档、照片、视频等等在哪增、删、复、移呢?下期群晖nas系统的文件管理器-file station会继续,欢迎收藏。谢谢
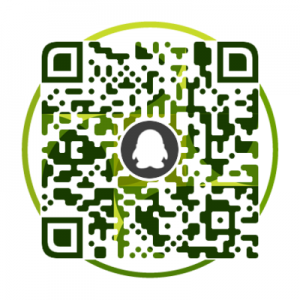 更多nas资料可以关注微信公众号:xwy-nas,下载保存。
更多nas资料可以关注微信公众号:xwy-nas,下载保存。

文章评论