1、openmediavault的ISO镜像文件下载
openmediavault是一个免费开源NAS操作系统,简称OMV。镜像到openmediavault官网下载:
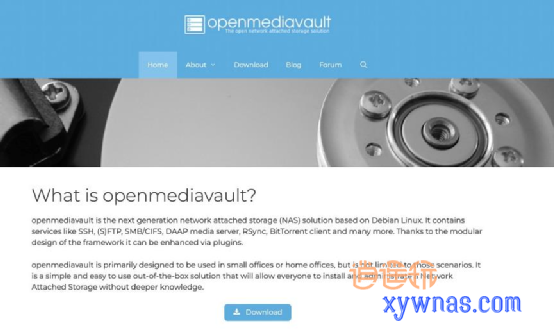
下载安装iso镜像的方法是:在官网点击Download按钮,在弹出的界面(见下图)点击“Stable”按钮来下载,“Stable”按钮下面有一行小字“get the lastest stable version”,点这个蓝色按钮将iso镜像下载。这里使用的是5.6版本的镜像文件
2、将下载的openmediavault的ISO镜像写入启动U盘中
将iso镜像写入u盘需要一个免费的软件,可以使用写u盘启动盘的balenaEtcher,在官网可以免费下载。
下载并安装好balenaEtcher软件之后,即可将iso文件写入u盘。首先点击下图的“Flash from file”按钮。
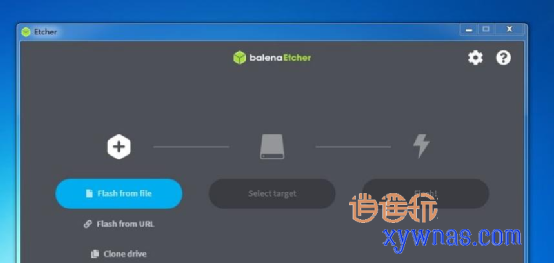
在弹出的对话框里,选择你刚才下载的openmediavault的iso镜像,选择openmediavault的iso镜像之后,点击“打开”按钮。
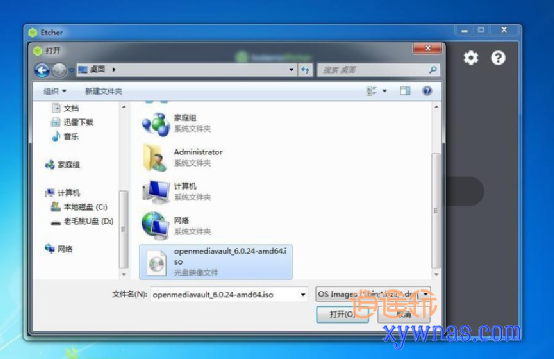
然后,在下图的界面点击“Select target”按钮:

之后会弹出下图的对话框,在下图的对话框选你的u盘,之后点击Select按钮:
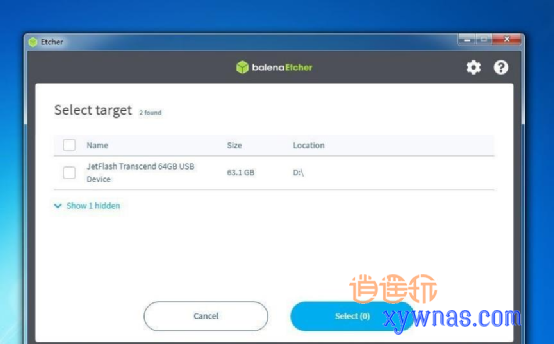
最后,点击下图的Flash按钮,将iso镜像写入u盘。
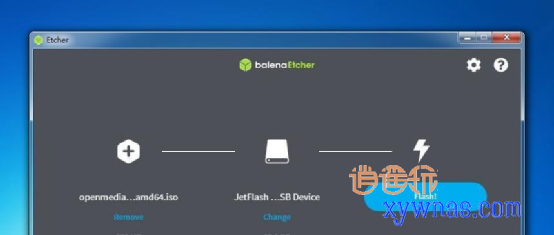
iso成功写入u盘后,会出现下图的提示信息,看见下图的提示就显示你已经成功将openmediavault的ISO镜像写入u盘了。
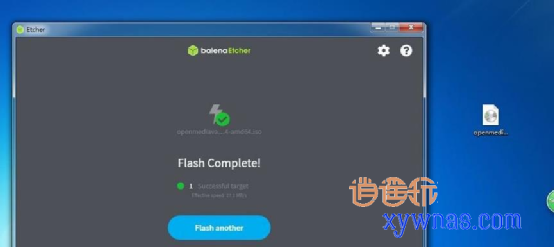
3、修改bios
开机进入BIOS之后,找到“Boot”这一项,回车键进入Boot设置界面之后,将Transcend 64GB的U盘设置成第一启动项了。

将u盘设置成第一启动项
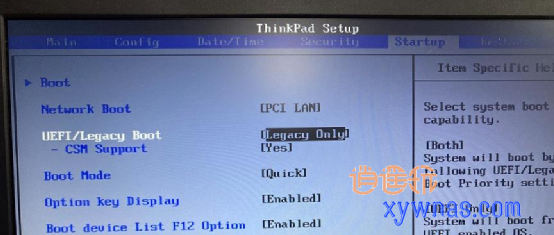
再找到上图选项,BIOS必须设置成“Legacy Only”,不然后面安装openmediavalt系统会报错!上面这些都设置好之后,保存并退出BIOS。
4、用写好ISO系统的U盘启动旧电脑
将写入了openmediavalt系统的u盘启动电脑,这时候会看见下图的界面。显示在下图的“Install”的时候,按回车键继续下一步。
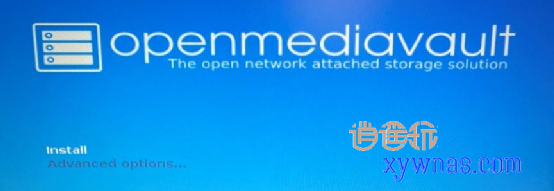
5、步骤五:按照提示安装openmediavalt系统到旧电脑里
在上图的界面点击回车键之后,会进入下图的安装界面,选中文简体:

选汉语:
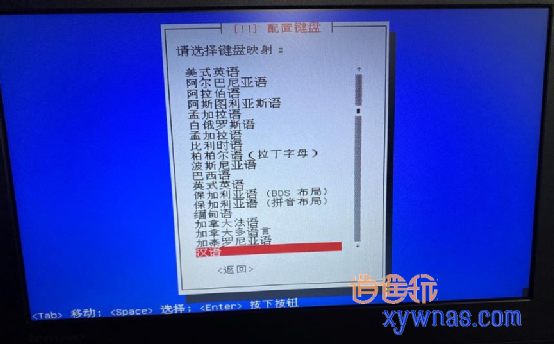
按照提示操作:

出现下图界面的时候,说明系统检测到有线网络接口和wifi两个不同的网络接口,我是选择网线接口(NAS用网线比wifi更稳定)。当然你也可以选wifi接口,我是选择网线接口,按回车键继续。

如果上面选的是有线网口,要插入网线将电脑连接到家里的网络,不然无法继续下面的步骤。

出现下面这个界面的时候,要输入系统的主机名。

出现下图的界面时,直接回车继续。

必须注意,如果到了下图的界面,要输入用户Root的密码时,务必记住你在这里输入的密码(后面登陆系统会用到你在这里输入的密码):

如果安装系统过程中,出现下图的错误提示:

出现这个提示代表你的BIOS没有设置成Legacy Only。

BIOS必须设置成“Legacy Only”,这样在这里就不会出现上图这个红色界面的错误提示了。
安装过程中,要选择你的硬盘,这里会清空硬盘数据~

下面这一步选择“是”,回车继续:

按照提示操作:

硬盘分区完成后,会自动安装OMV操作系统:
之后进入下图界面,选择“中国”:

下图的界面按照默认值
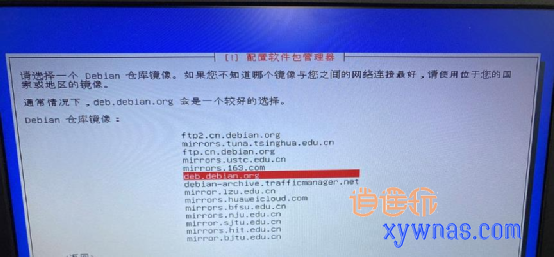
出现下面的界面,代表安装已经完成
:

之后拔掉u盘,安装OMV结束。
重启进入OMV系统后,电脑显示器会出现下面的界面:
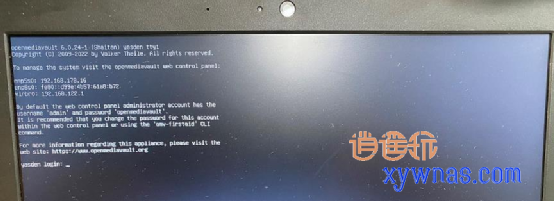
输入用户名root,密码就是安装过程中你设置的密码。
也可以另一台管理pc登录路由器查看OMV设备主机的ip,然后浏览器输入该ip地址直接web登录

在上面的浏览器登陆界面,用户名是admin,默认密码是openmediavault,点击登陆按钮后,出现下图的界面,代表已经成功进入openmediavault这个NAS系统了:
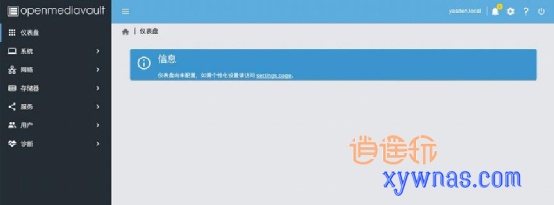
6、openmediavault界面展示(以6.0系统为例)
界面看起来还是比较简约的:
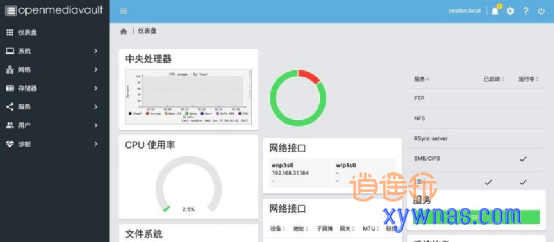
可以设置FTP、SMB、文件共享等:
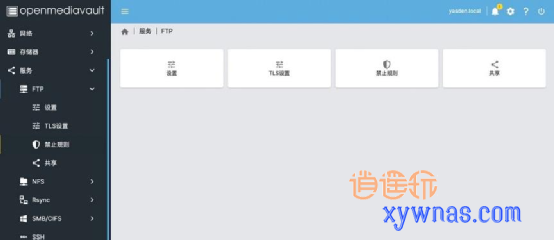
系统界面这里还可以查看NAS的CPU、GPU等信息。旧笔记本是AMD E2-6110的APU加AMD Radeon R2的显卡,所以NAS的系统信息会显示这些信息,见下图所示:
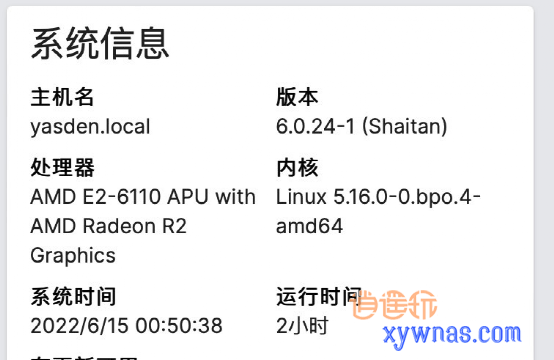
7、openmediavault系统操作第一步:改登陆密码
改密码是点击界面右上角的设置按钮,之后点击“更改密码”(见下图):
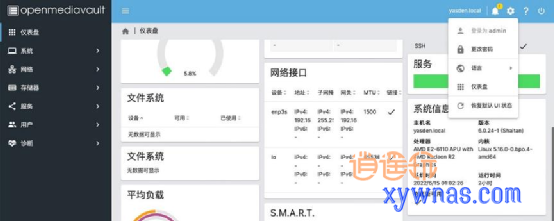
将默认的登陆密码改成你自己设置的密码:
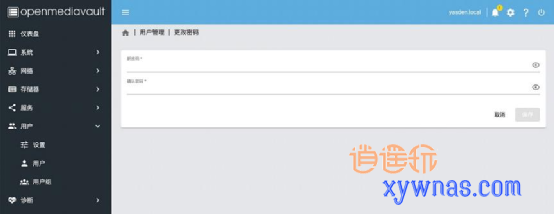
8、openmediavault系统操作第二步:挂载文件系统(这一步可以等到你插入第二块硬盘才开始做,也可以不做,一个硬盘照样可以用。)
这里使用先GNOME Partition Editor.去GNOME Partition Editor官网,下载GNOME Partition Editor硬盘分区工具保存到电脑里面:
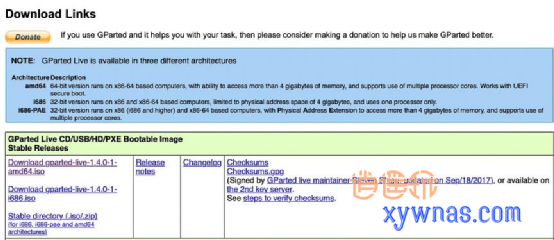
利用balenaEtcher这个烧录软件(见下图),将gparted-live-1.4.0-1-amd64.iso这个文件烧录到u盘里面,用u盘启动NAS电脑。
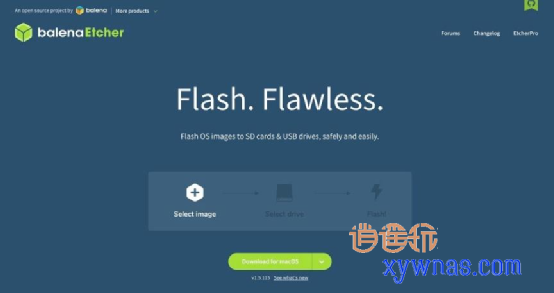
u盘启动后,会进入一个GNOME Partition Editor的分区软件操作界面。
在下图的界面点击回车键继续:
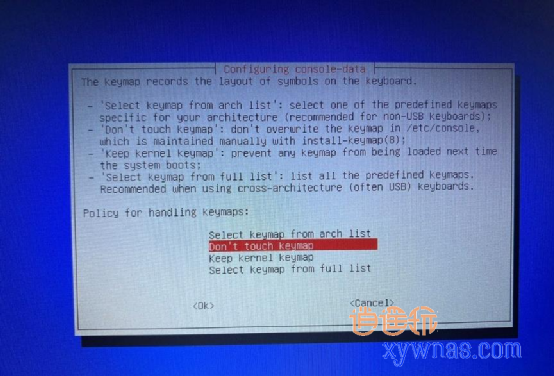
之后选择语言序号:26继续.
GNOME Partition Editor的分区软件的操作界面
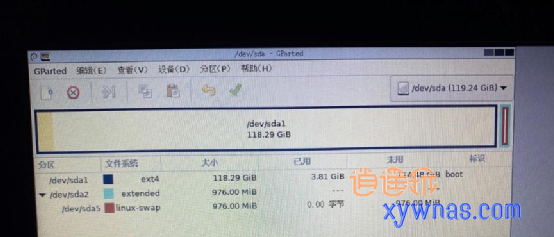
选中电脑要分区的硬盘,我的是118.29GB的硬盘(见下图):
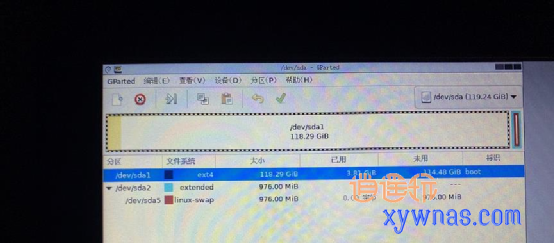
之后点击菜单栏的“分区”-“调整大小/移动”按钮:
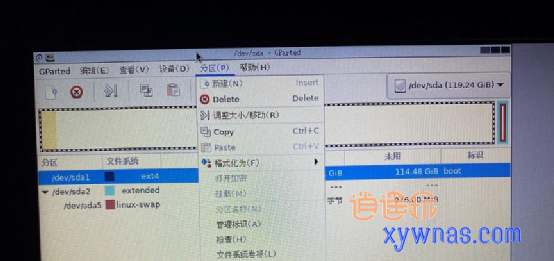
在弹出的窗口里面左右拉动(见下图),调节原来分区大小。我是将原来的分区调整成18GB左右的大小,调整好之后,点击下图的“调整大小/移动”按钮继续:
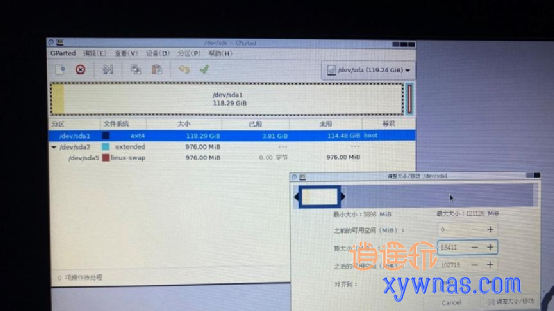
这样原来的硬盘分区就被缩小成一个17.98GB的分区了,另外还有一个100.31GB的未分配空间:
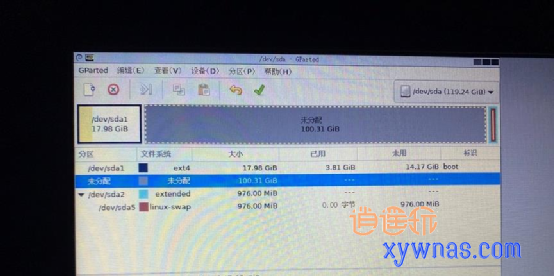
点击这个100.31GB的未分配空间,点击"创建新分区",点击下图的"Add"按钮:
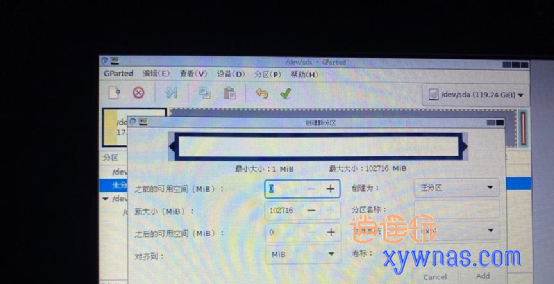
之后点击下图的绿色箭头应用全部操作,在弹出的对话框点击Apply按钮然后后开始分区操作:

这时候,会发现原来的硬盘还是/dev/sda1,只是变成了17.98GB,这时候新增了一个100.31GB的新的分区(见下图):
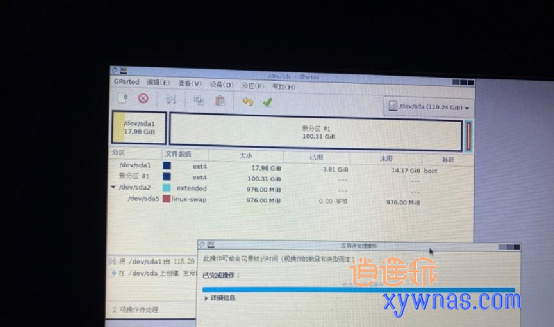
到这里,硬盘分区就完成了。拔掉u盘,用硬盘启动进入openmediavault系统,看看笔记本电脑的显示器有没有报错,如果报错,在下图的登录界面登录之后,输入下面的命令来纠正:
fsck /dev/sda1
注意,/dev/sda1就是你原来的SSD硬盘,/dev/sda1在上图查看。/dev/sda1有可能会是sdb1之类的,总之在上图查看。我开机没发现报错(见下图),就继续下一步:

用第二台电脑的浏览器登录,进入openmediavault系统界面之后,点击“存储器”-“文件系统”-“挂载”:
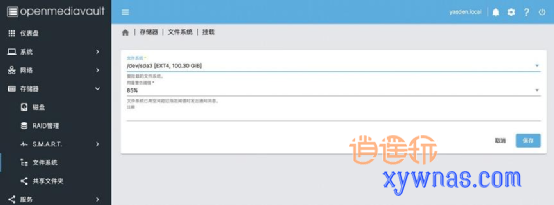
选中刚才分区创建的那一个100GB的硬盘(见下图):
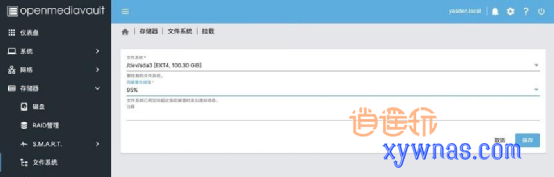
之后点击“保存”-“确认”-“是”:
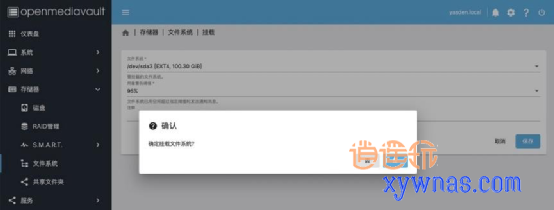
这样,这个新创建的100GB的分区,就成功挂载到文件系统里面了:
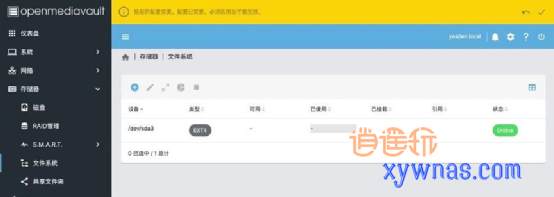
点击“应用”:
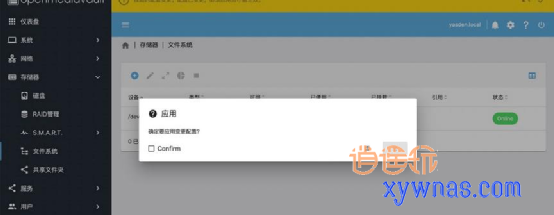
看见下图那个勾,代表全部设置完成。
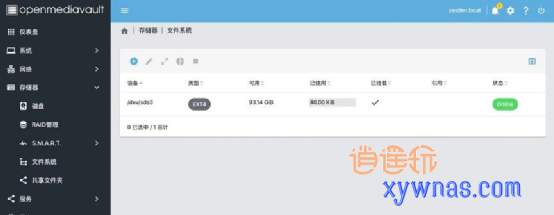
9、openmediavault系统操作第三步:开启FTP服务
点击“服务”-“FTP”-“设置”,打开下图的界面,在“已启动”前打勾☑️:
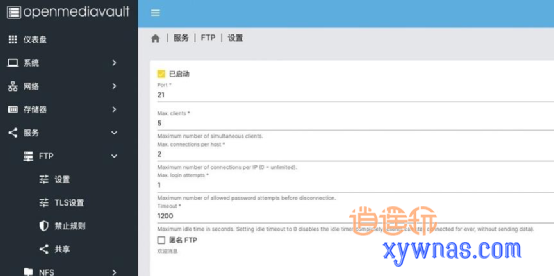
拉到下面,在界面右下角点击“保存”按钮:
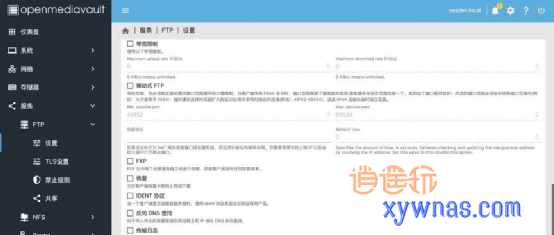
之后,上面会出现黄色的一条提示条(见下图),在黄色提示条最右边有一个勾,点击那个勾,这样才能让配置生效。
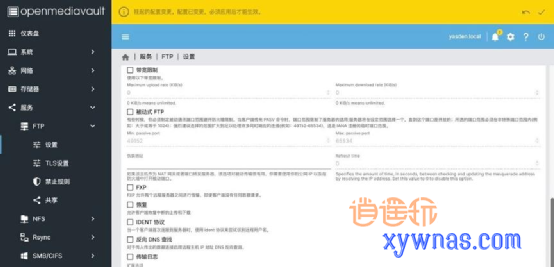
10、openmediavault系统操作第四步:开启SMB/CIFS
方法和开启FTP类似:
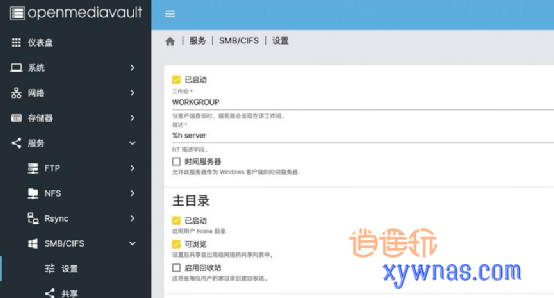
11、openmediavault系统操作第五步:开启SSH
方法与开启FTP类似。
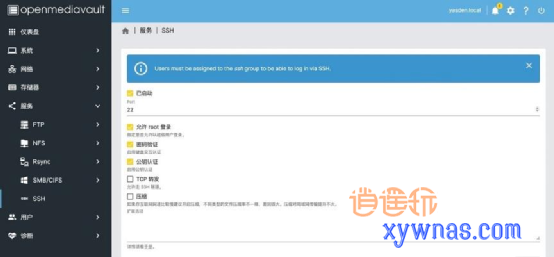
12、使用Cyberduck软件传输电影文件等
Cyberduck这款软件是FTP传输软件,用来将你的电影/电视剧传到NAS里面。这里的传输是指平时有下载批量文件与这个nas进行传输,当然OMV也可以下载。
官网下载即可,用Cyberduck软件登陆NAS
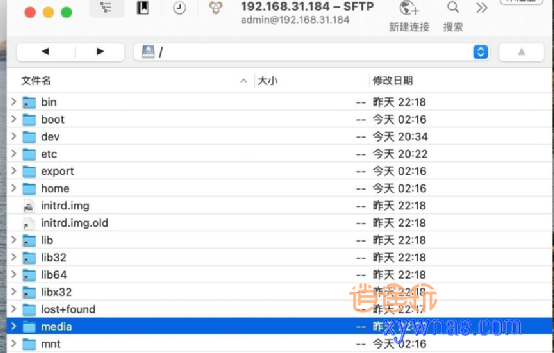
之后测试将影片传到NAS里面的media文件夹下面。我将一个386MB的4K影片拉到NAS的media文件夹下(见下图):
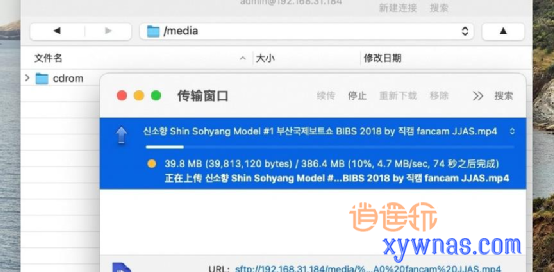
用电视或其它pc、笔记本等连接刚刚打造好的NAS就能看到刚才传输的文件了
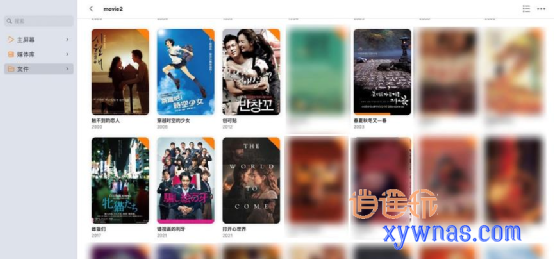
13、OMV系统的手机相册备份
手机相册备份使用TPManager的手机app软件
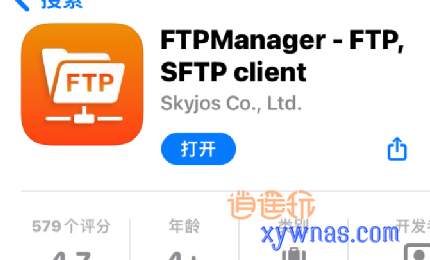
14、OMV-Extras插件安装
官方插件下载地址请自行查找。将插件文件(openmediavault-omvextrasorg_latest_all5.deb)下载到电脑里面。
点击“系统”-“插件”-“上传”:
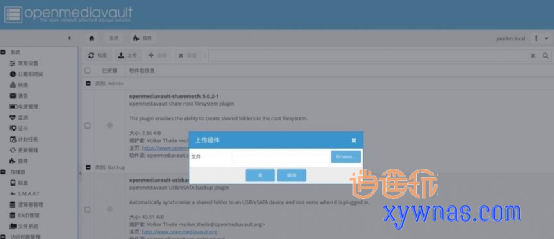
在弹出的对话框(上图)点击蓝色的“Browse”按钮,选择下载到电脑的openmediavault-omvextrasorg_latest_all5.deb文件,之后在下面的界面点击蓝色的“是”按钮。
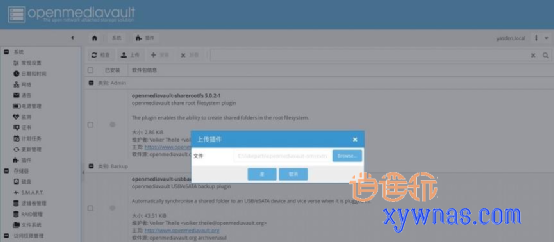
系统会检查这个插件:
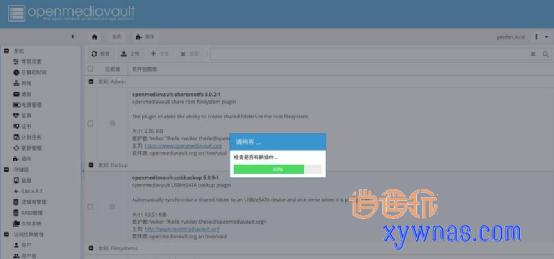
之后就会出现下图的界面,在下图的界面选择omvextra插件,这时候该插件会加亮变成黄色显示(见下图),之后点击界面上方的“+安装”按钮来安装这个插件。
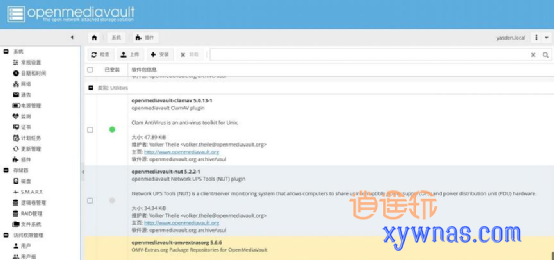
安装完成后,在界面的左边就会看见OMV-Extras了(见下图):
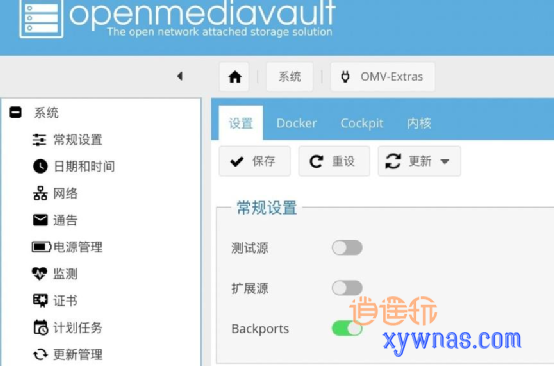
15、通过OMV-Extras插件安装Docker
点击左侧的OMV-Extras按钮,弹出下图的界面,在下图偏右上角找到Docker按钮(见下图灰色背景的Docker按钮),之后点击它,会弹出一个“+安装”按钮(见下图),点击“+安装”按钮来安装Docker。
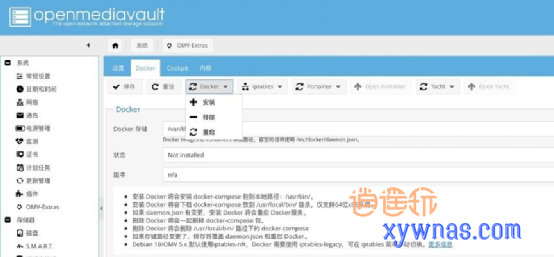
安装过程大概5分钟,docker安装完成后,“状态”的地方会显示“Installed and running”:
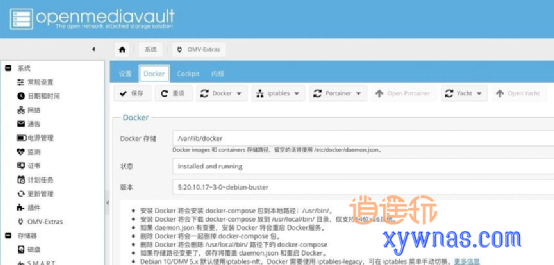
16、安装Portainer(Portainer是container管理工具)
左边点击OMV-Extras,右边点击Docker,再点击“Portainer”按钮,出现下拉菜单(见下图),在“Portainer”按钮的下拉菜单点击“+安装”按钮,来安装“Portainer”。安装完成后,点击“Portainer”按钮右边的“Open Portainer”按钮来打开“Portainer”。
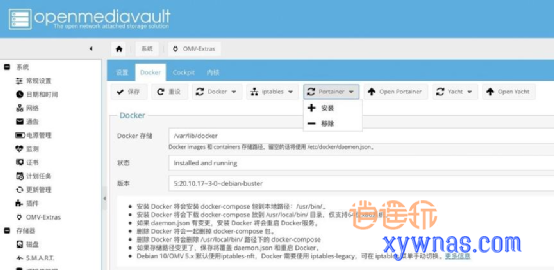
17、安装Transmission
先去docker hub注册一个用户,然后搜索找一下transmission这个container(见下图),复制Docker Pull Command,也就是“docker pull linuxserver/transmission”(点击下图右下角的黑色按钮即可复制docker pull linuxserver/transmission该命令):
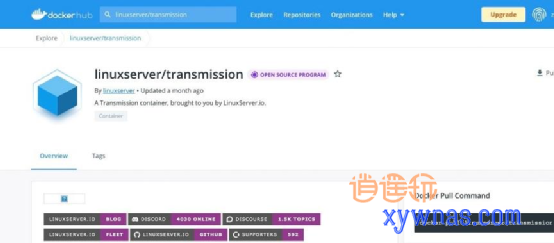
先在电脑下载一个SSH连接工具,我用的是Royal TSX这个免费软件(见下图)。用SSH连接并登陆到NAS,在命令行输入docker pull linuxserver/transmission回车,将transmission的镜像下载到NAS里面。
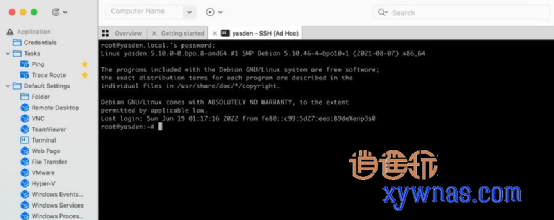
在SSH敲入下面的命令,然后回车:
docker create --name=transmission -e PUID=1000 -e PGID=1000 -e TRANSMISSION_WEB_HOME=/combustion-release -e TZ=Asia/Shanghai -p 9091:9091 -p 51413:51413 -p 51413:51413/udp -v /media/tr/config:/config -v /media/tr/downloads:/downloads -v /movies:/downloads/complete -v /media/tr/watch:/watch/ --restart unless-stopped linuxserver/transmission
![]()
进去portainer看看,transmission软件已经created了(见下图蓝色的created标志):
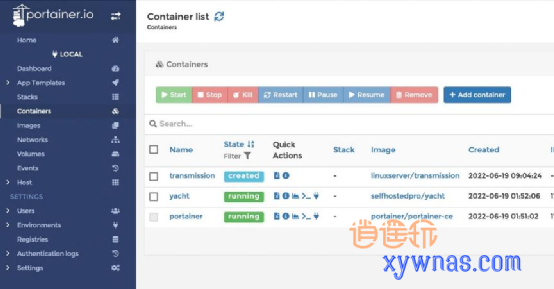
之后点击transmission,点击绿色的start按钮,transmission就开始运行了(显示绿色的running,见下图):
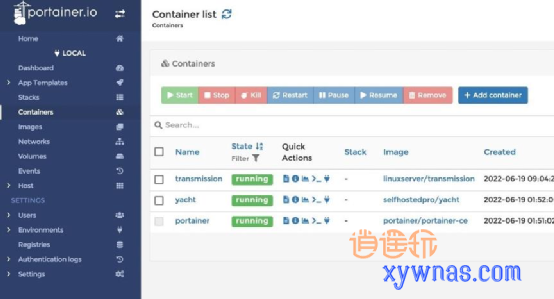
打开Transmission来下载BT
电脑浏览器打开:IP:9091”来登陆进入Transmission界面,自己NAS的IP地址需要你自己去路由器上查找就是通过“你的IP:9091”来登陆Transmission,登陆之后什么都没有,在上图点击➕按钮,弹出下图的对话框,将磁力链接地址、文件下载目录填入对话框,然后点击“UPLOAD”按钮开始下载:
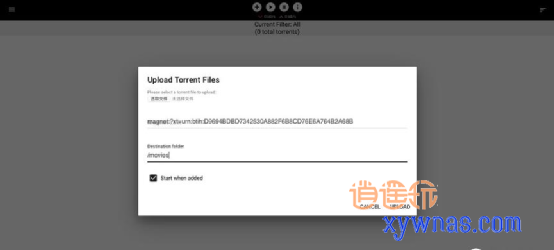
下载速度看你家的网速
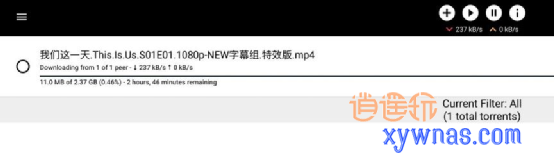
更多软路由、nas工具教程关注微信公众号:xwy-nas,持续更新

文章评论