原先客厅的win系统主机功耗太高,做htpc媒体中心电费不划算,玩nas这么久,直接整一台放在客厅做影音中心,随用随玩。 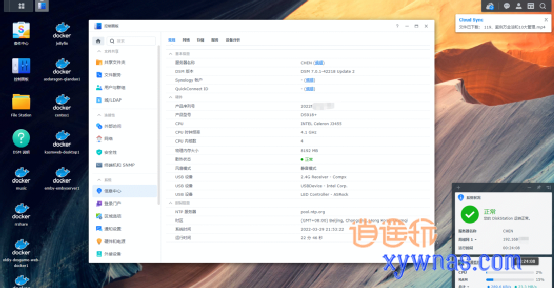
一、配置安装
找了个闲置的金士顿4G大小的U盘,使用ChipEasy读取U盘PID和VID、win32diskimager写群晖引导到U盘、DiskGenius改盘符PID和VID等等几个步骤下来就做好了黑群晖NAS的引导U盘,详细步骤可以参考前面的文章教程。
公众号教程集合NAS教程文章列表 
连了一台老显示器来操作主板bios设置从U盘引导启动,这是安装成功上DSM 7.0版本后显示器显示内容。同时,我还在bios系统中开通了网卡WOL远程唤醒功能及电源通电开机,内网穿透远程访问会用得到。 
二、存储播放
毕竟是专业的NAS存储管理系统,升级上DSM 7.0版本后,不仅整体界面美观,在内网的文件共享和同步、多媒体串流等都非常的方便,Synology Photos在照片和视频的整理浏览也很轻松,成品迅雷、qb、tr也可以在套件中心安装,BT下载不限速。 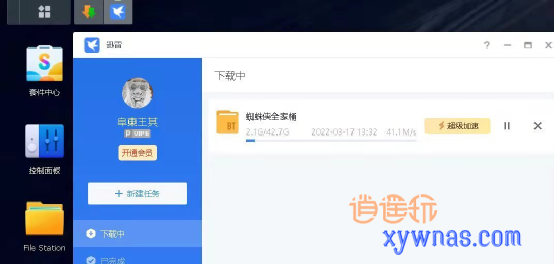
先设置好了通过Cloud Sync登录同步百度网盘文件,朋友通过百度网盘分享的内容,我保存到云盘相应的文件夹内,就能自动下载到NAS主机内了。 ![]()
玩Linux设备似乎绕不开Docker容器,毕竟真的太多好玩的东西了。NAS组了多媒体中心,jellyfin作为多媒体服务器是多数人的选择,另外在官网jellyfin.org/clients/上还有各平台对应版本下载安装,手机电脑平板电视都安装后不用再打开浏览器输入地址就能访问同步收看。 ![]()
三、远程开关机
官方群晖可以在控制面板,电源设置来使用网络唤醒功能,黑群就稍稍麻烦些,但解决方案也很多,我一直使用着国内老牌远程连接SaaS服务商贝锐下辖的向日葵来实现随时开关机在线,这次用的是向日葵智能插线板P2,相比自己调试设置路由器ARP绑定等,用向日葵智能插线板P2实现远程开关机简便了太多。 ![]()
![]() 向日葵插线板P2整体外观跟普通插线板并没有多大区别,配有独立安全门的新国标二合一五孔组合插孔位、3个5V/2A充电功率的USB接口。
向日葵插线板P2整体外观跟普通插线板并没有多大区别,配有独立安全门的新国标二合一五孔组合插孔位、3个5V/2A充电功率的USB接口。
向日葵插线板P2除了能用电源键进行一键断电之外,几组插孔还分别标注了S1、S2、S3编号,每个插孔都可以独立绑定主机并进行远程控制,换言之这个插线板最多可以同时分控三台不同的主机。 ![]()
在NAS的主板bios系统中开通了网卡WOL远程唤醒功能及电源通电开机,向日葵插线板P2通过WiFi连接,绑定主机后很简单地就实现了远程开关机功能。 ![]()
在"向日葵"APP上可以看到对应编号的插座位置、开关键,以及每个插孔还带有倒计时和定时功能设置。 ![]()
四、远程访问
远程方法有很多种,这里简单说一下套娃方式。远程开关机都实现了,虽然没有申请公网IP,用向日葵来解决一系列远程控制的问题肯定也没问题。 ![]()
1.通过向日葵远程控制软件来控制另一台游戏主机,再用这一台游戏主机来远程访问这台装了DSM7.0的NAS,套娃再套娃。 ![]()
![]()
2.向日葵远程控制软件也推出Linux版本,通过Linux远程控制macOS、Android、Windows、Linux设备,也能随时接受其他设备远程协助。分为图形版本和命令行版本(命令行版本仅支持被控,不支持发起远控),目前支持Ubuntu、Deepin、CentOS系统。通过Docker容器,以上向日葵11 for Linux安装包支持的系统都能在其注册表内搜索到并安装使用。 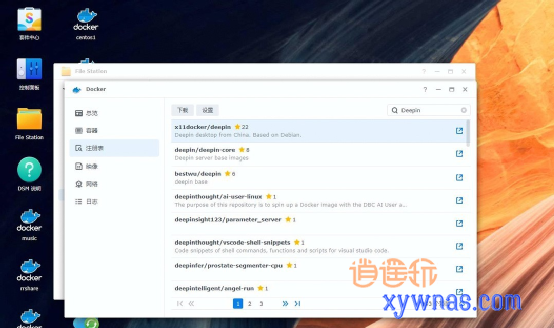
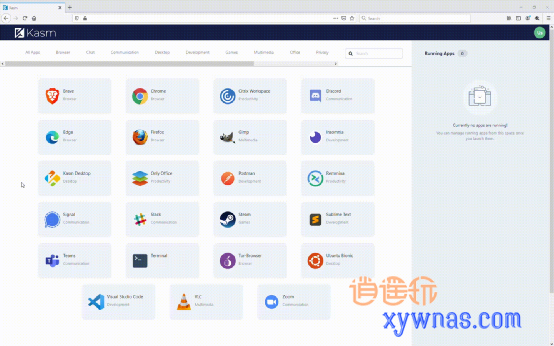
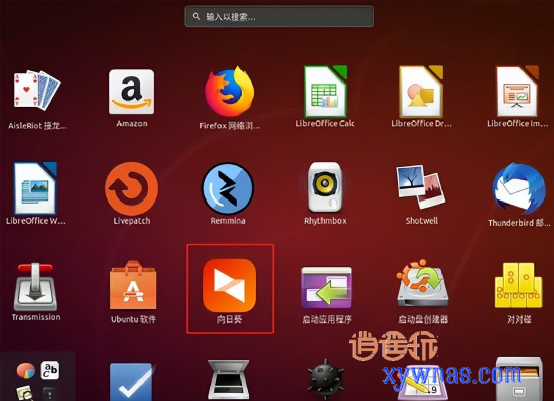
3.另外我也开通了DDNSTO内网穿透,同样是利用Docker容器安装DDNSTO的 synology插件到设备,实现了网址访问NAS。 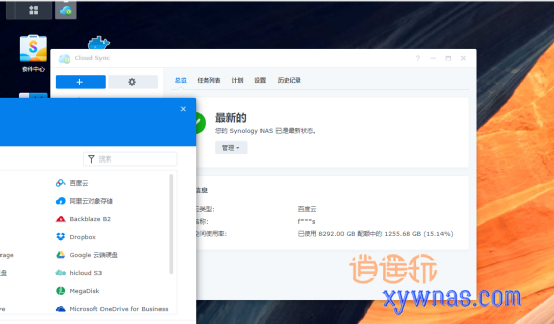
五、结语
NAS日常分享、折腾永无止境。
更多内容关注微信公众号:xwy-nas


文章评论