各位伙伴们好,,近期疫情原因导致生活和工作上的不便,更新也比较慢,也希望疫情早点结束,大家都健健康康、平平安安哈~
上一篇是给大家分享的是群晖自带的视频管理套件video station,VS套件也有许多让人诟病的地方不表,但这个vs不是唯一的选择呀,所以今天和伙伴们分享其它的群晖媒体管理套件Jellyfin。
网上有很多的是通过docker安装设置jellyfin使用的,本期是分享套件直装版本的jellyfin安装设置使用,较docker版本的安装设置简单方便,适合新手朋友使用。本着易用原则,不再重复造轮子哈~
一、Jellyfin套件的安装
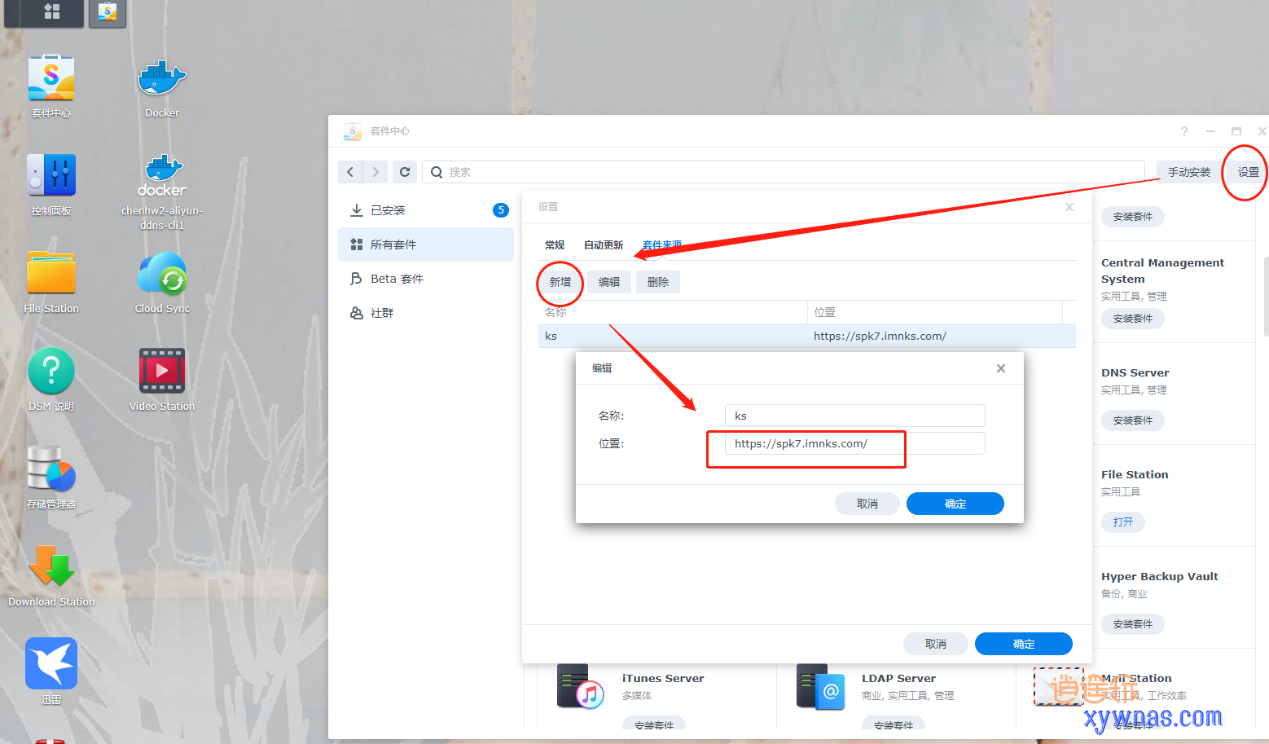
在套件中心,设置,套件来源直接新增三方套件源,这里是用的矿神三方源,如图添加后确定即可。
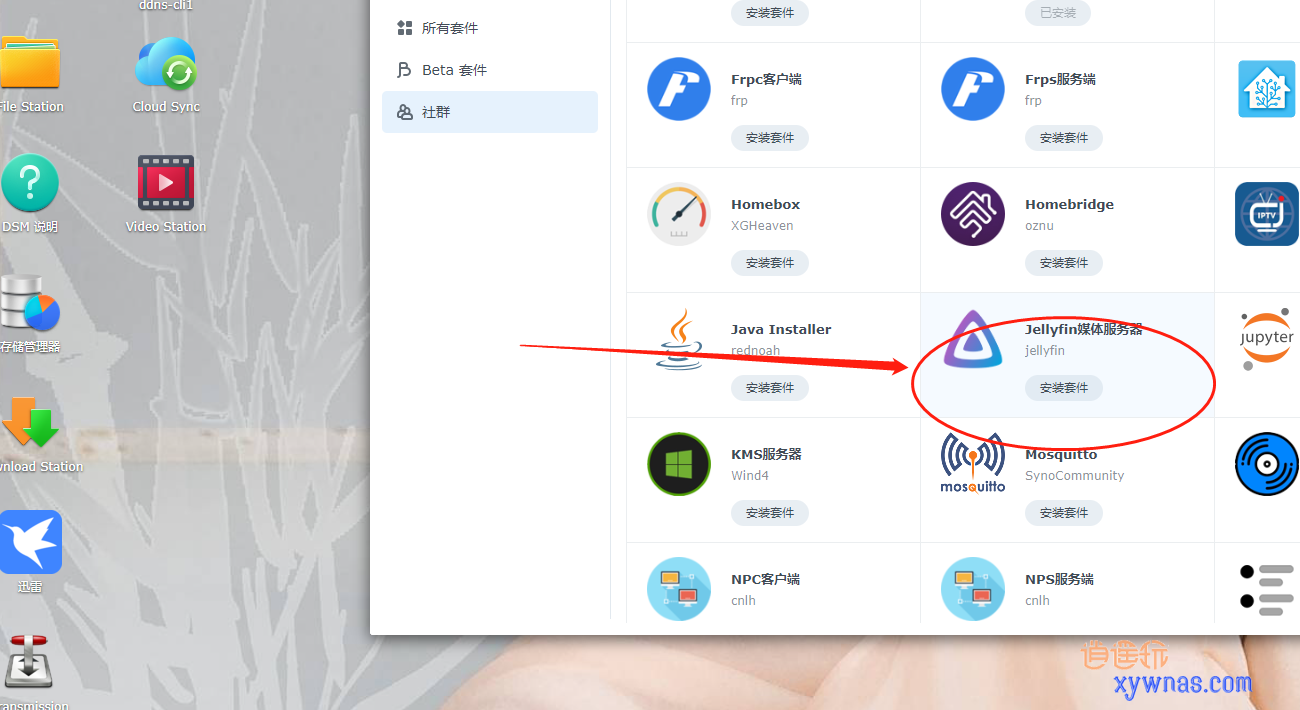
在添加后的社群,找到Jellyfin媒体服务器,点击安装套件,在弹出警告提示时确定即可。

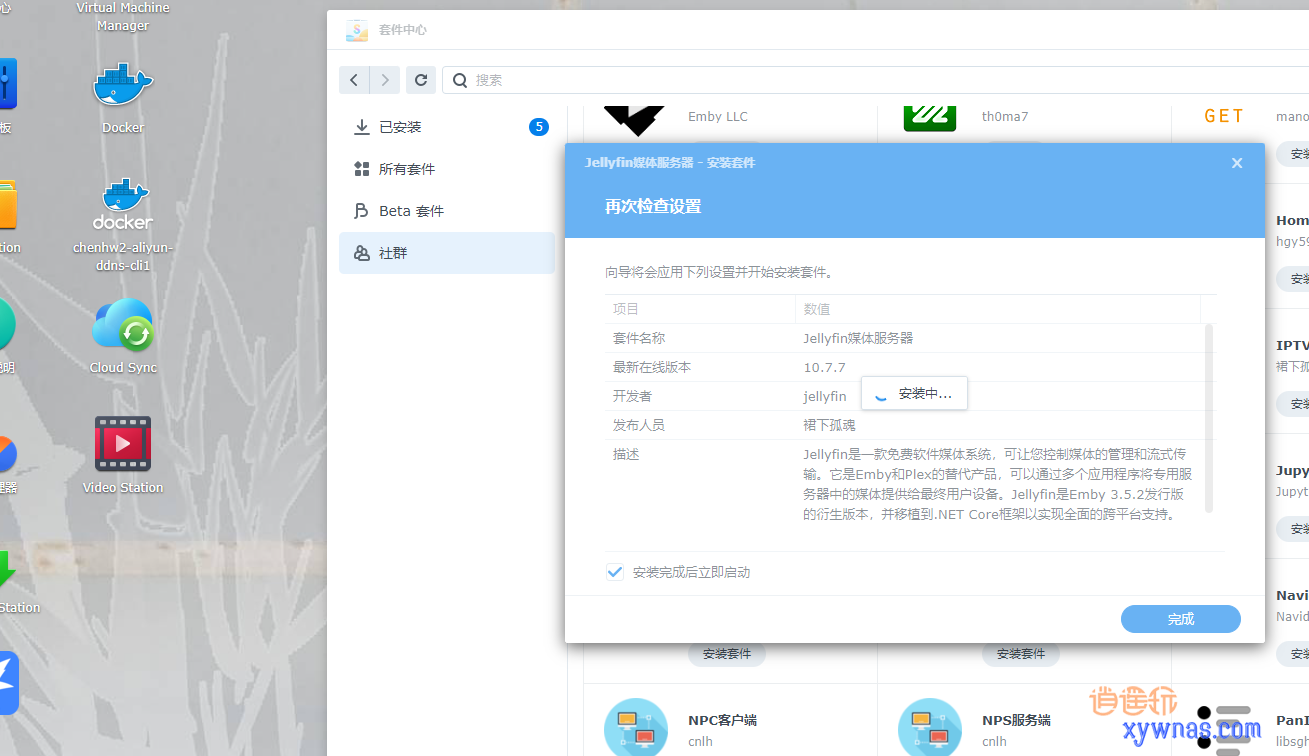
自动安装Jellyfin套件成功即可。不用docker设置繁琐,直接拿用就可以了。
二、Jellyfin安装后的设置向导

安装完成后,第一次打开是安装向导,按提示来,选择如图简体中文下一步
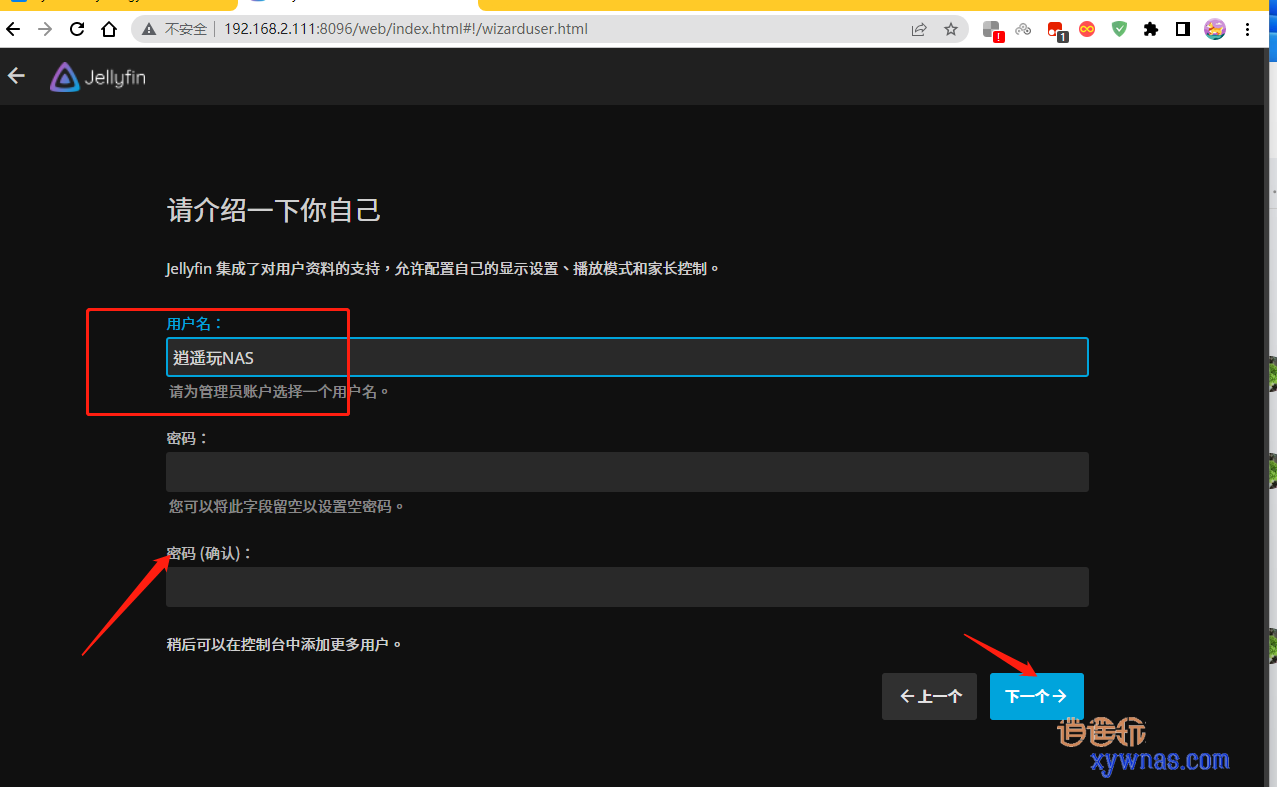
输入用户名或密码,这里的密码也可以留空的,按个人需要,我是在家使用嫌密码麻烦就留空了。

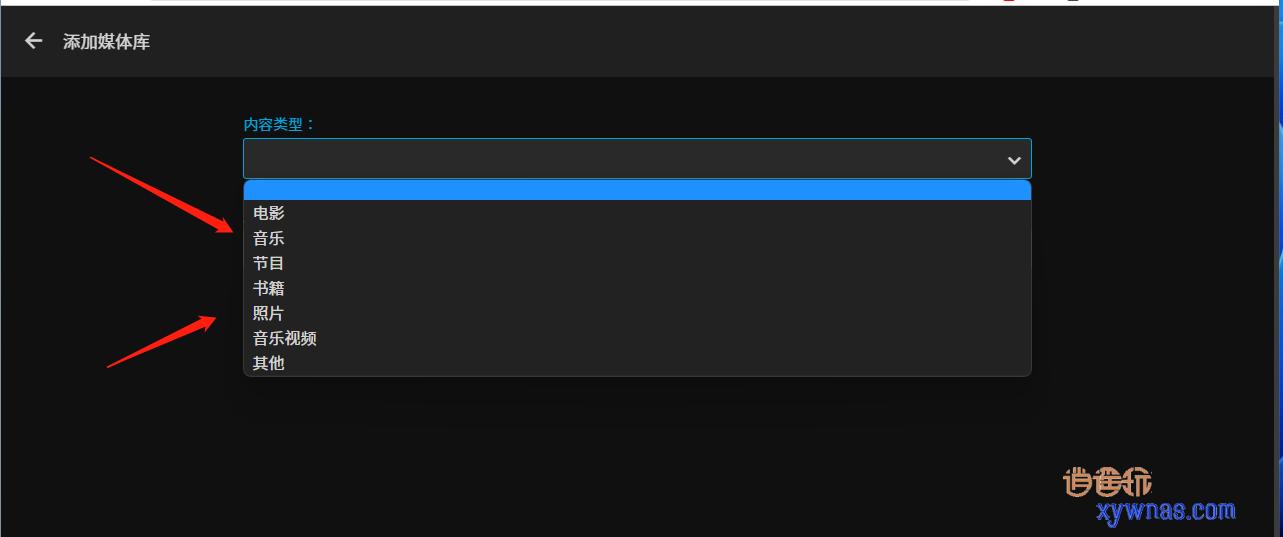
这一步是设置添加媒体库,也就是绑定们在NAS主机中存储视频电视的目录。下一步可以看到要选择内容类型,是电影、音乐、还是书籍照片等等,这里我们选择电影即可。因为在安装结束后,在媒体库设置我们可以随时添加其它类型为主的库。
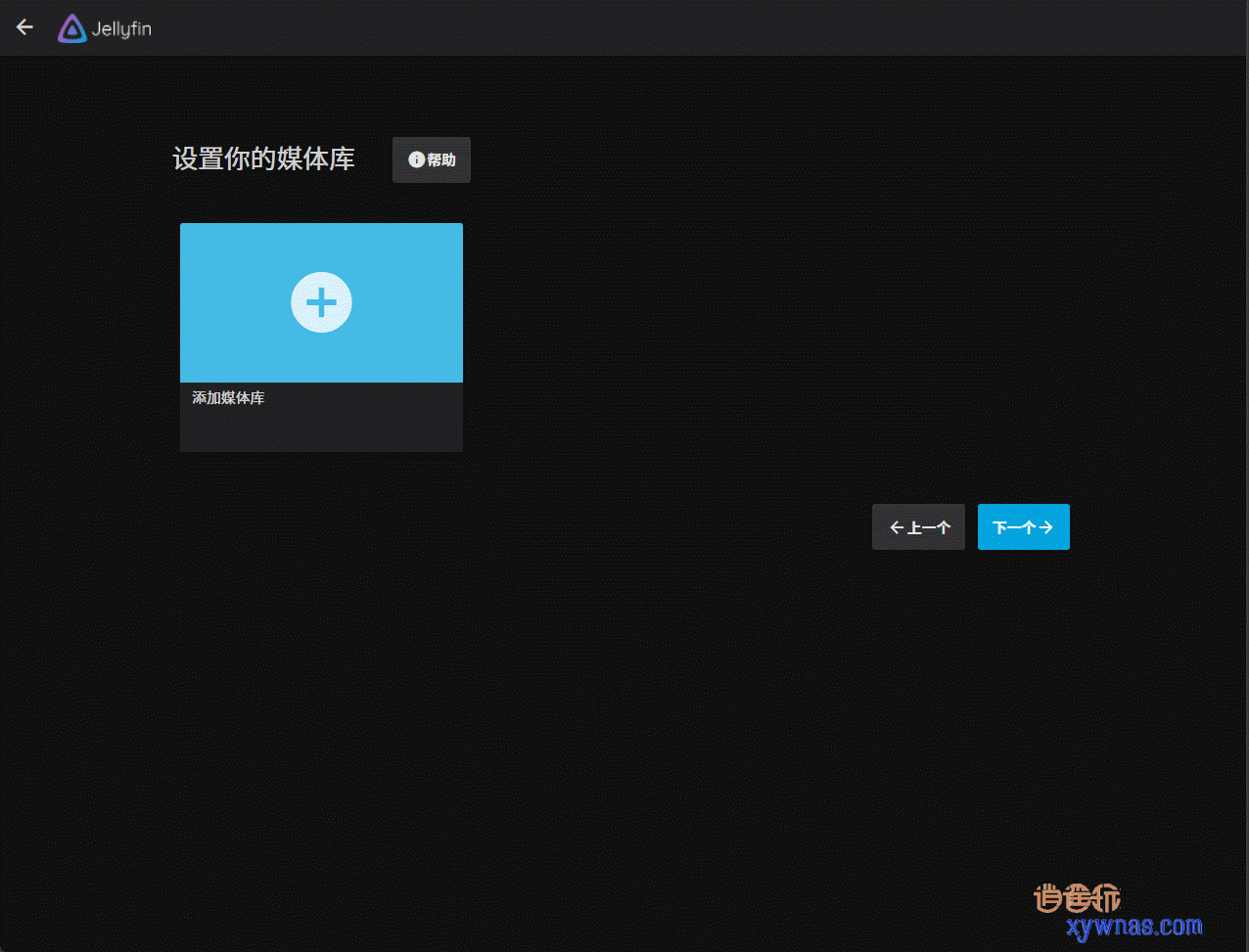
上面动图可以看到,不同类型的库,有不同的对应选项,如电影和音乐是明显不一样的。
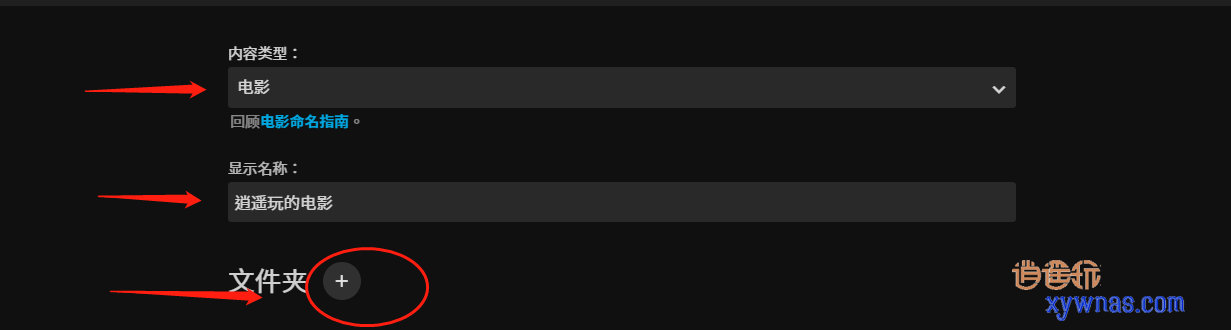
选择电影,填入显示的名称,在文件夹+号处点击。
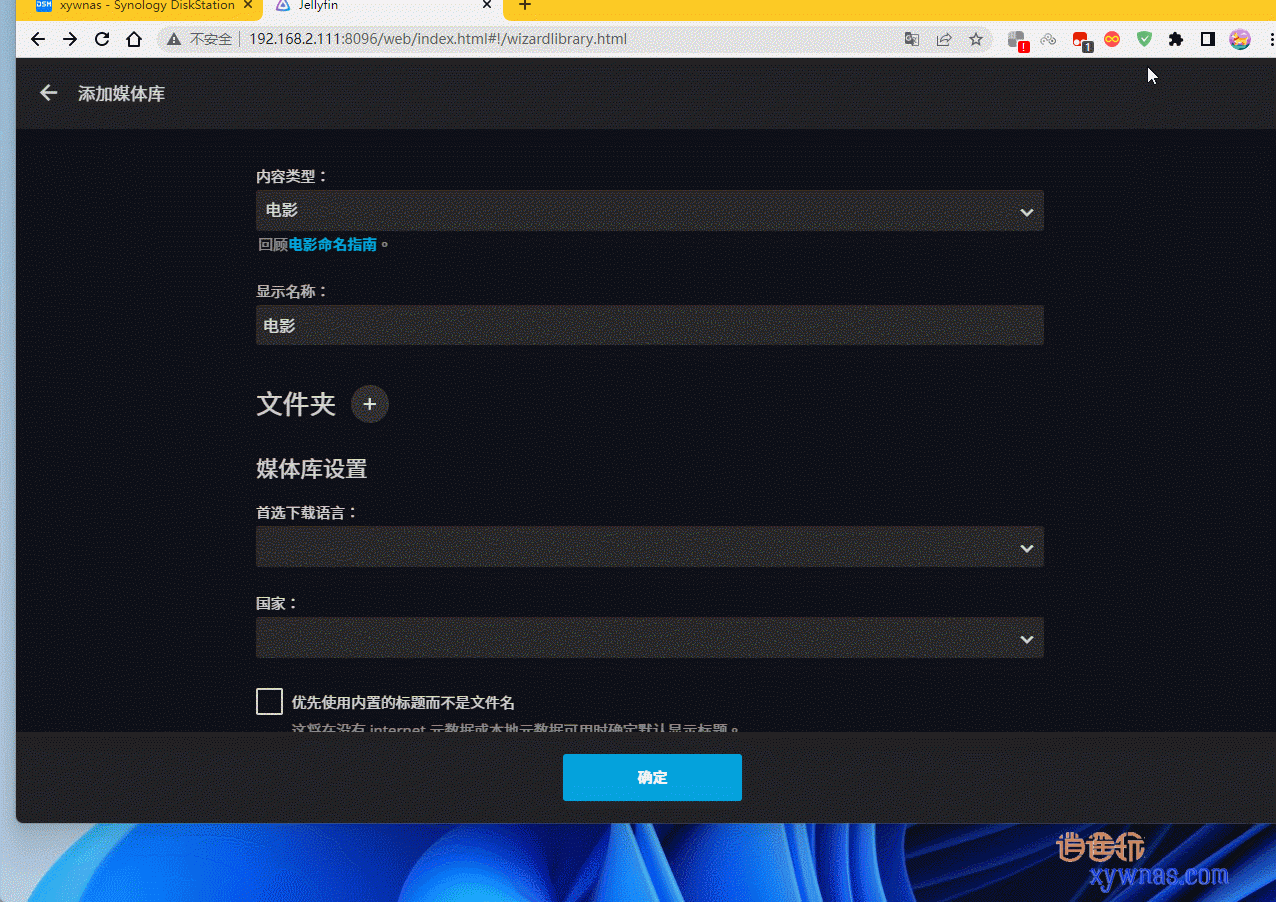
在/volume1文件找到存放电影或视频的文件夹myvideo,点击确定即可。这里伙伴们可以按自己实际使用的电影文件夹进行设置,也可以使用网络内的其它文件夹等等。
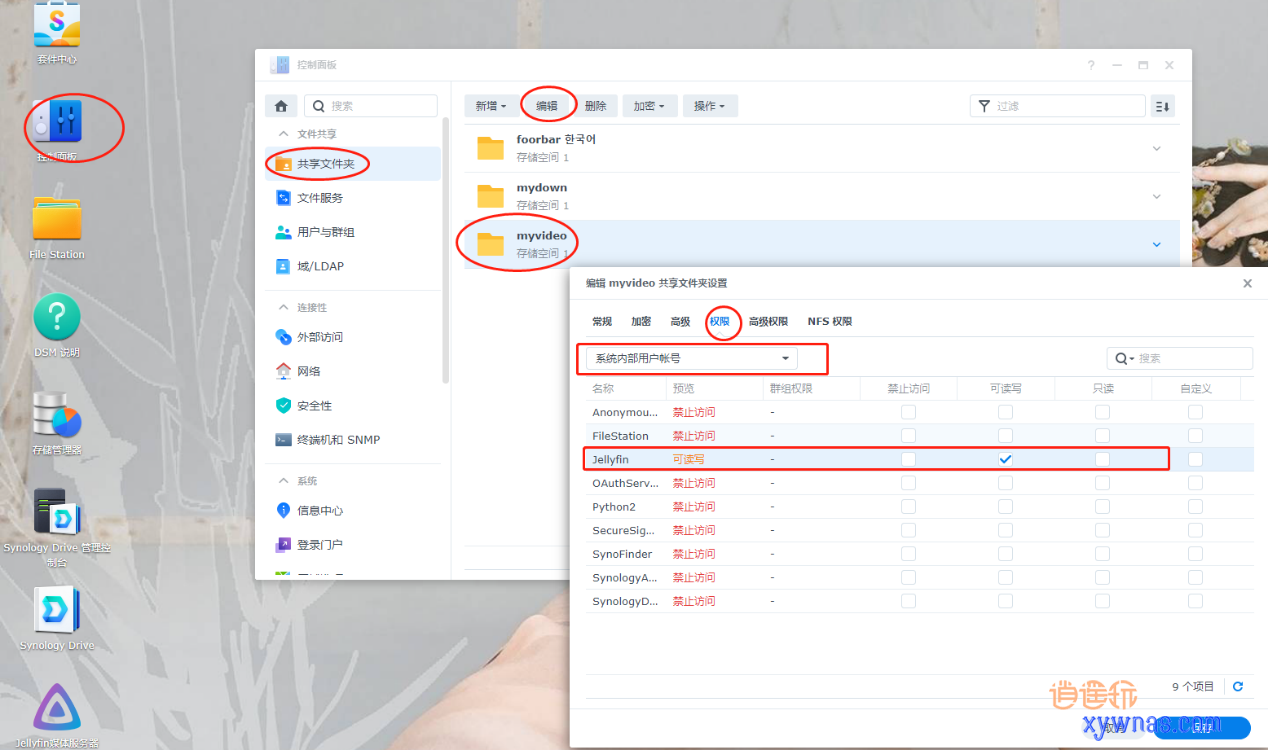
注意这个自己存储电影视频文件夹要在控制面板,共享文件夹,编辑权限为Jellyfin可读写。
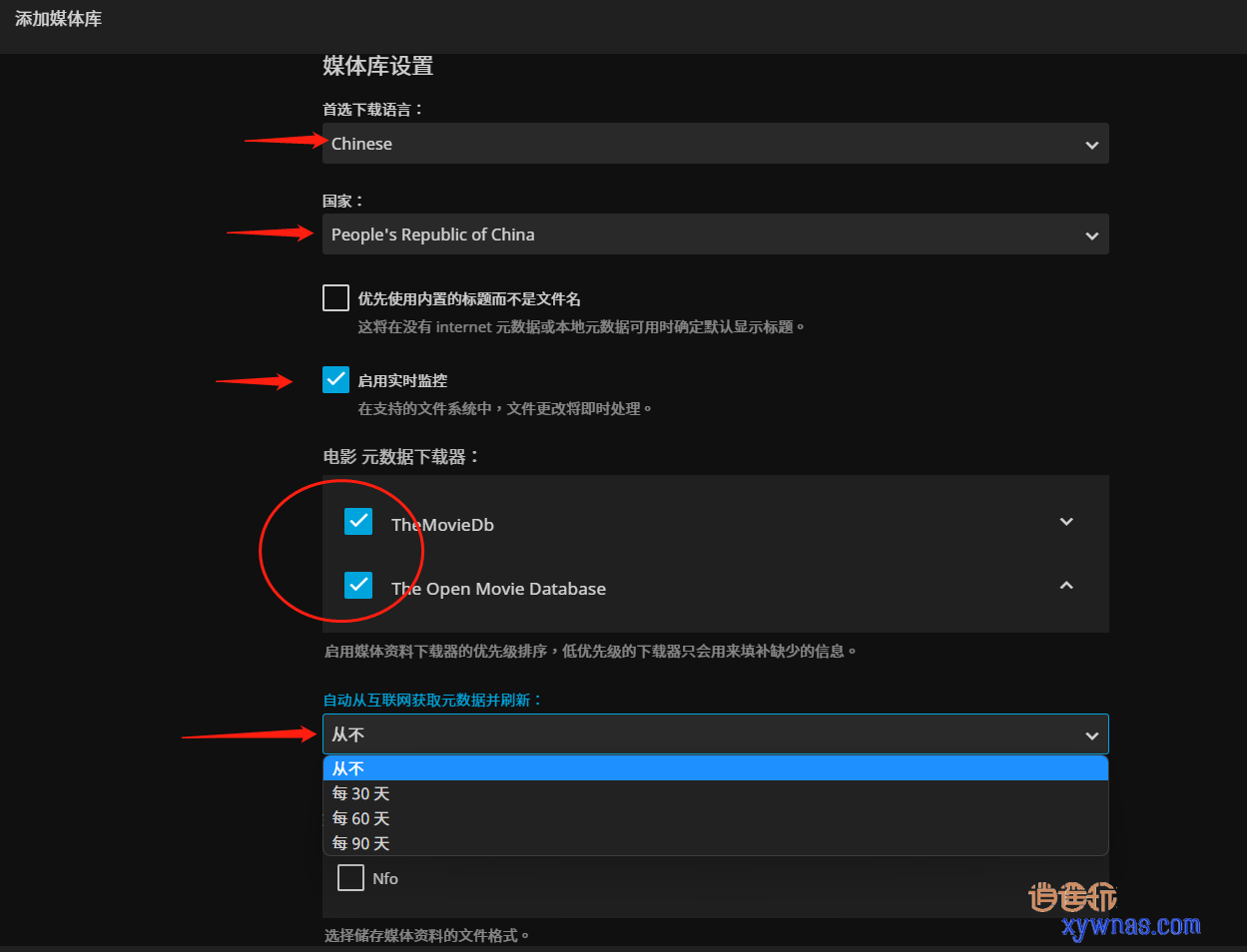
文件夹添加好后,下而各设置选择,语言为:中文,国家为中国等。
启用实时监控:默认打开即可,目录新增电影或视频文件变化时会自动更新;
电影元数据下载器:这里很多用video staion的朋友也明白,因为客观原因,以上2个获取海报墙是无效的,但建议选中,因为后面有对应解决方法,建议默认选中即可;
无数据刷新:建议从不,手动处理即可。
存储文件格式:Nfo这个地方建议选中,nfo是视频或电影的基础信息文件,比如文件大小、发行日期、简介,演职员等电影基础信息,有很多玩家论坛要上传电影的话,没有nfo文件是禁止上传的。
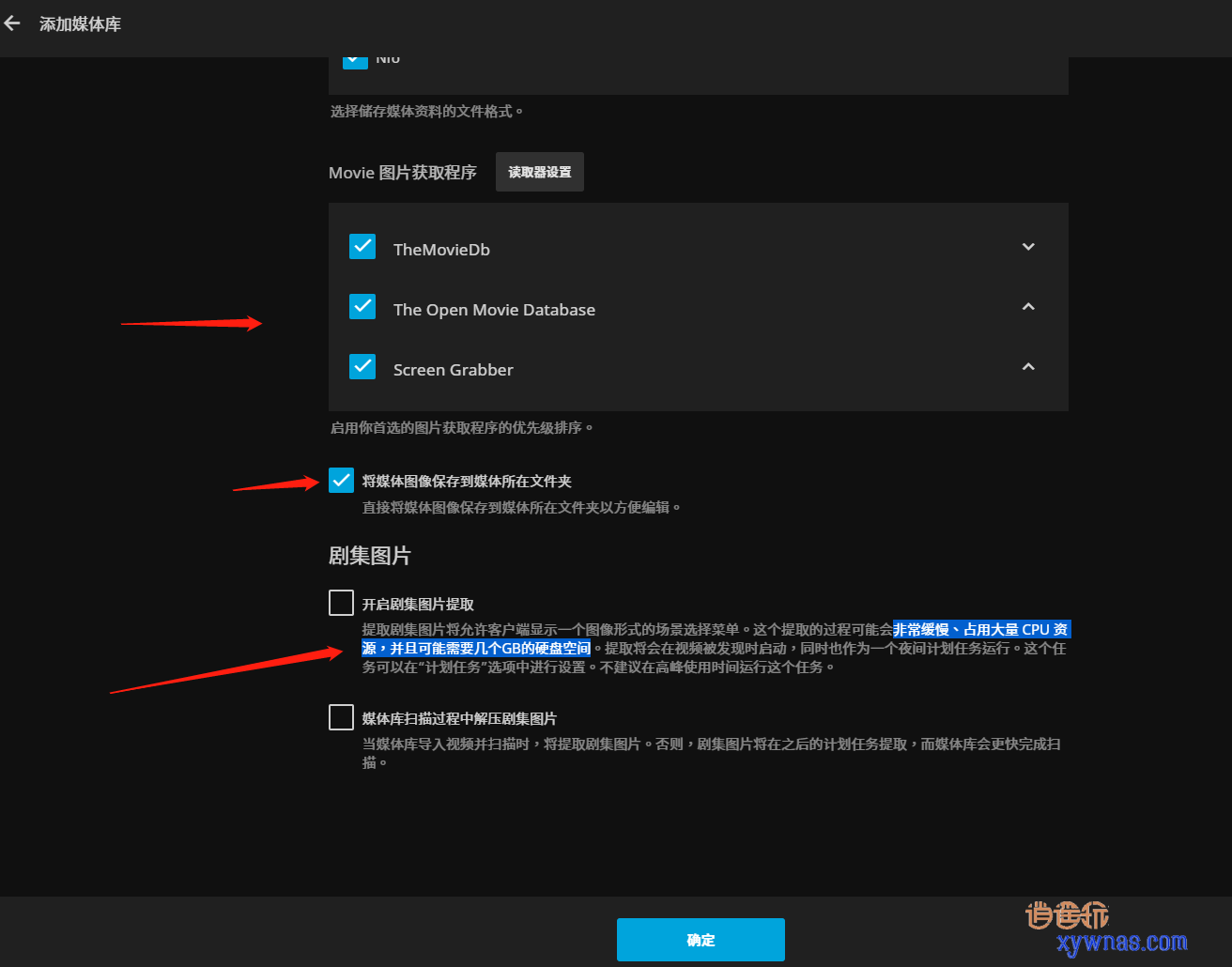
图片获取程序:海报刮削生成,全部选中
媒体图像保存在库文件夹:个人建议选中,其实是保存海报墙图片,这个以后可以使用到,如果存储空间不影响的话可以保存。
剧集图片:阅读选中的蓝色标的文字就可以理解,速度慢耗资源,,一个是提取剧集内的图片,另一个是导入时解压上面提取的图片,建议关闭。
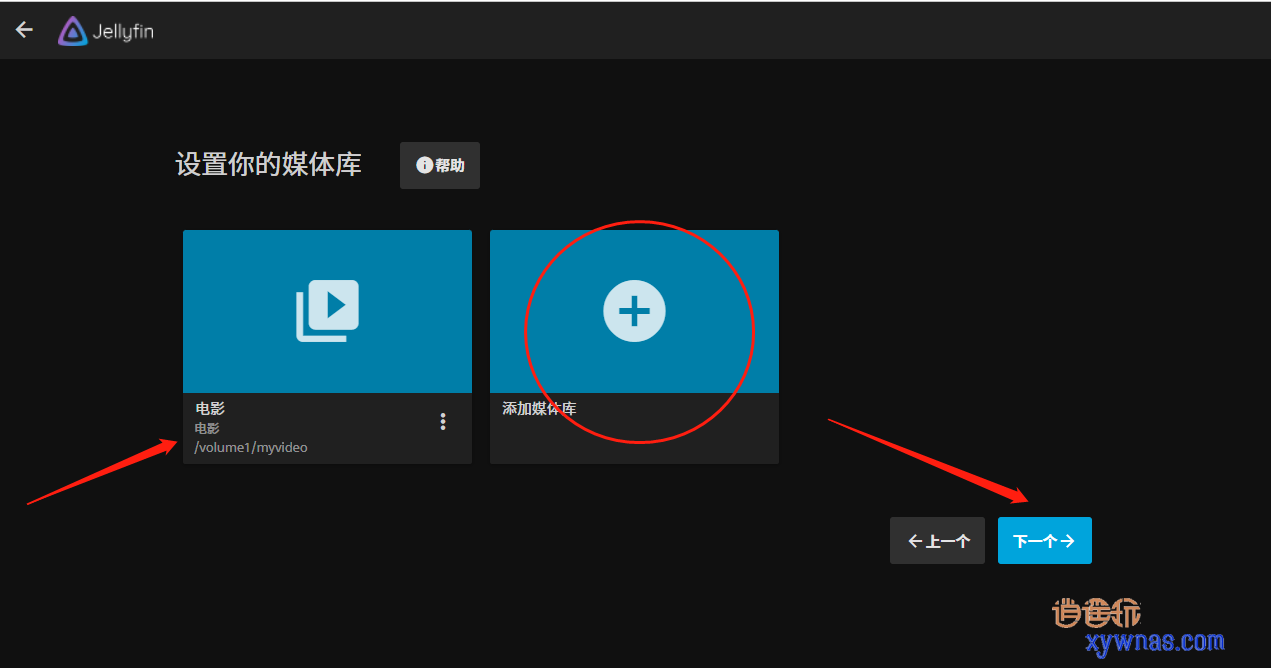
设置完成确定后,回到设置库的界面,可以看到电影的库已经显示。注意这可以直接添加完成各种我们需要的库,只要点上面的+号即可继续添加。点击下一个。
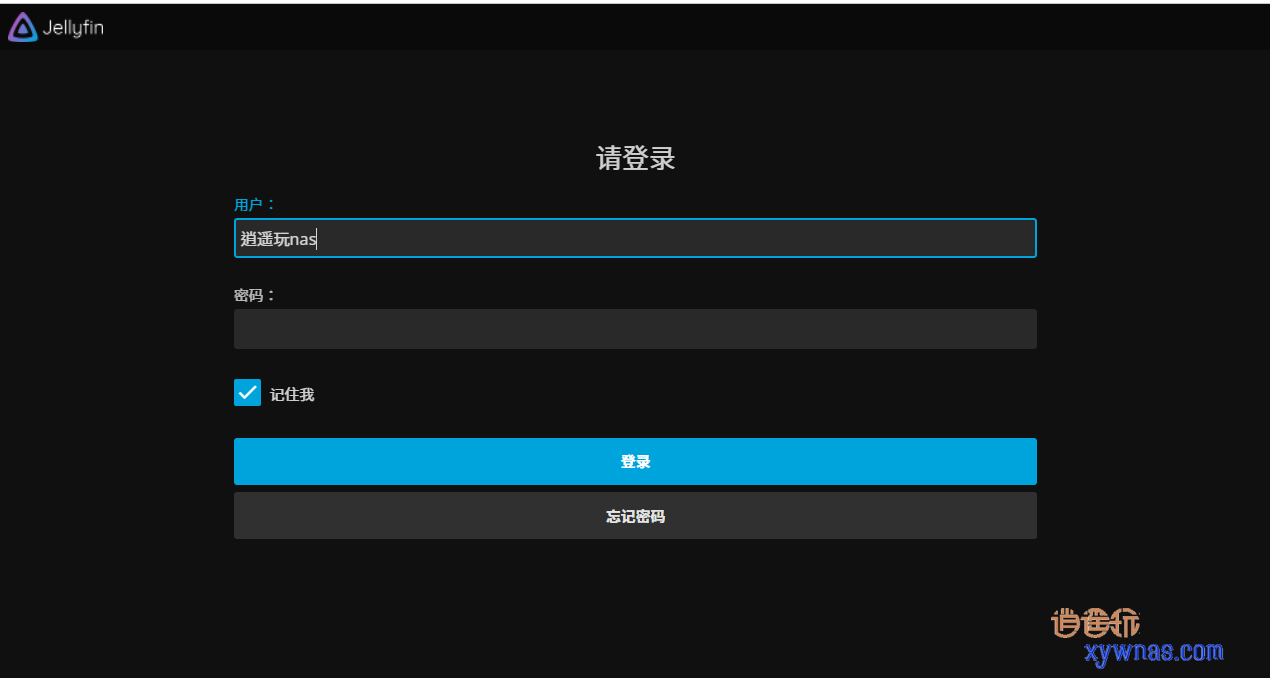
输入账号密码直接登录。
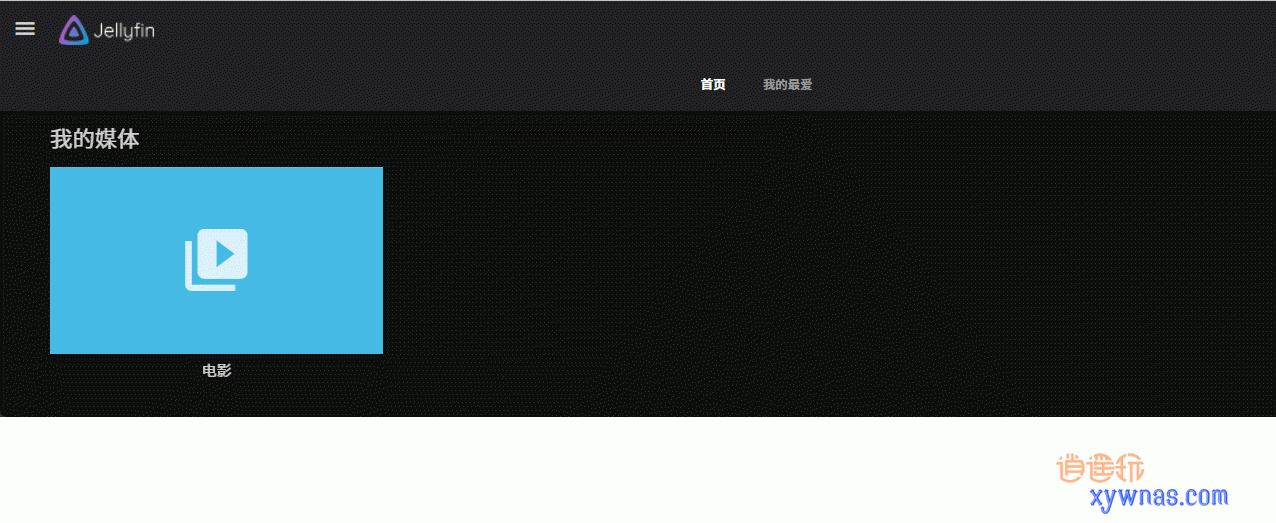
第一次登录进去直接显示的是我的媒体,点击进入后,只能看到1个电影文件,可是库文件夹明明不止一个电影文件,为什么其它的没有呢?这是因为文件夹未开放管理者以外的权限。
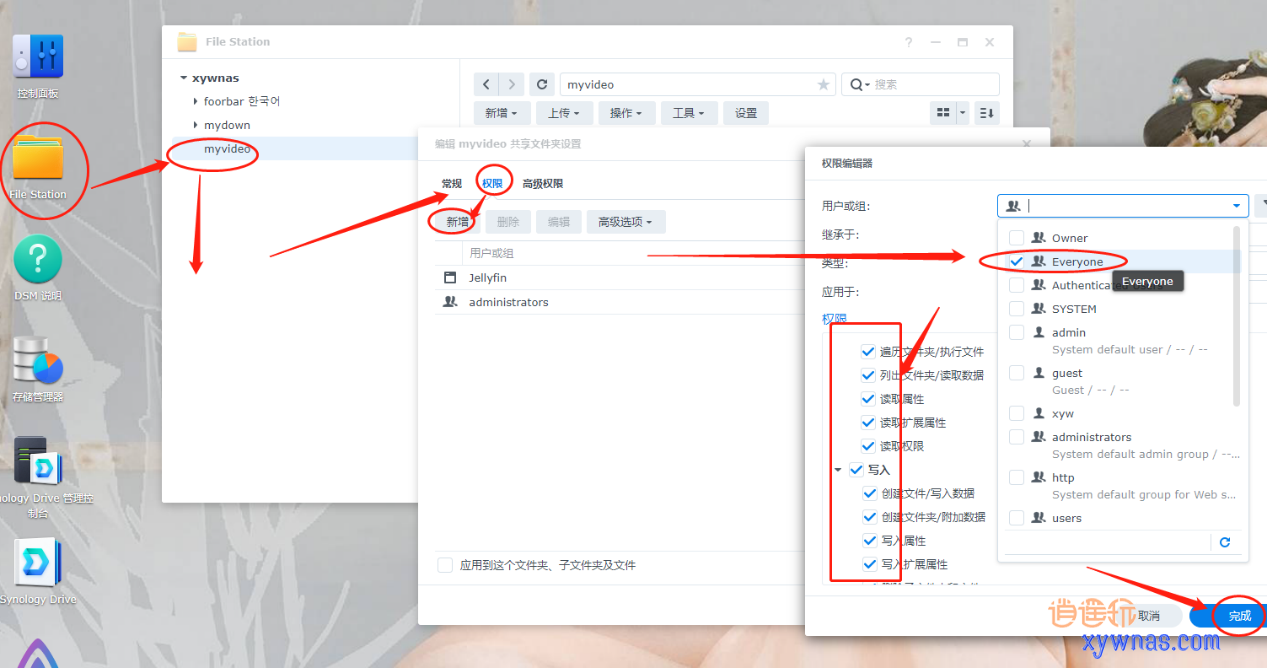
在file station找到库文件夹myvideo,右键点击,选择属性。在权限内新增everyone权限,选中所有的管理、读、写权限,点完成。
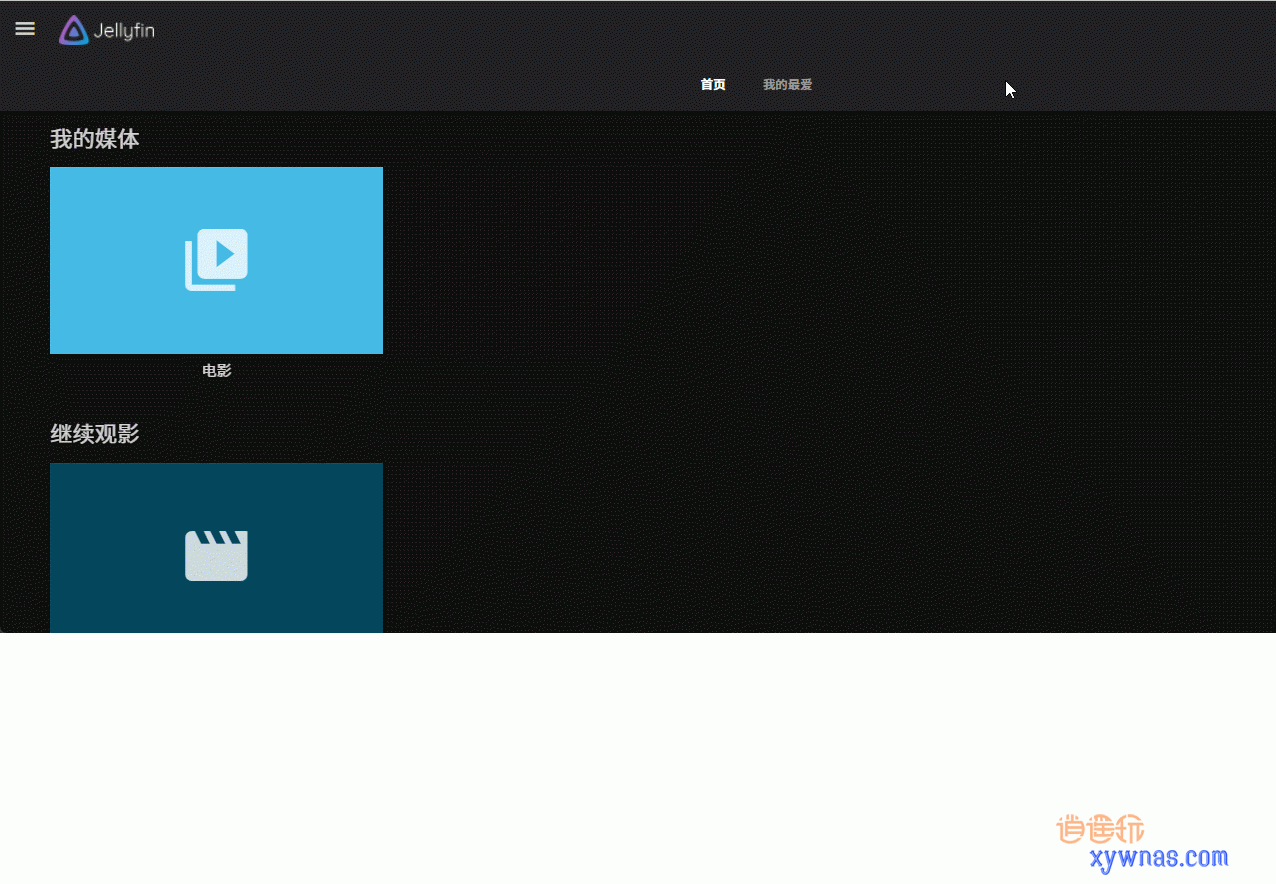
在控制台,媒体库,找到刚才的媒体库文件夹,在更多菜单内选择扫描媒体库。根据电影文件数量多少,提示完成100%即可。
如果这样操作还是发现jellyfin扫描电影库后,只能看到1个电影文件怎么办?
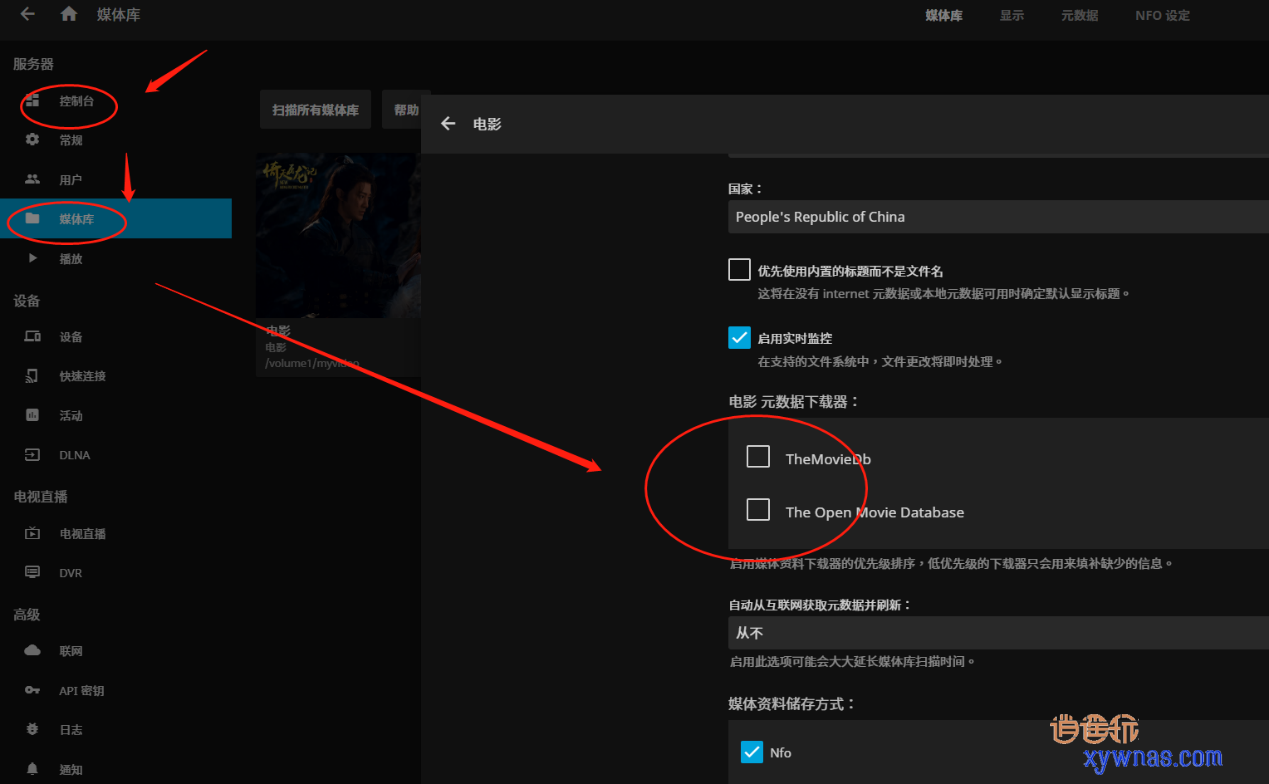
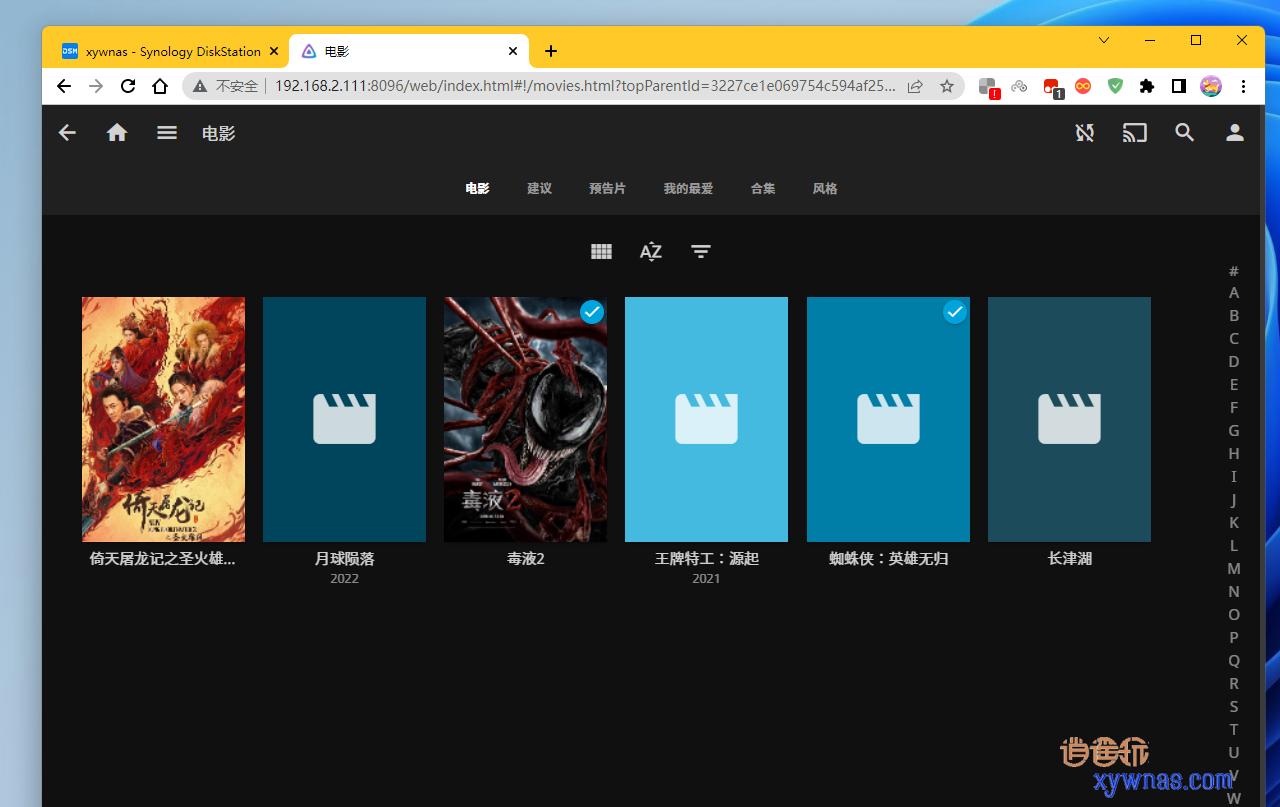
在菜单打开控制台,媒体库,对应媒体库3个点的更多菜单内,管理媒体库,把元数据下载器的movieDB和omdb2个取消然后保存后,重新扫描然后就可以看到所有电影文件,如上图,已经都被扫描出来了。原因很简单,懂的都懂,是因为这2个元数据下载器是无法访问的。
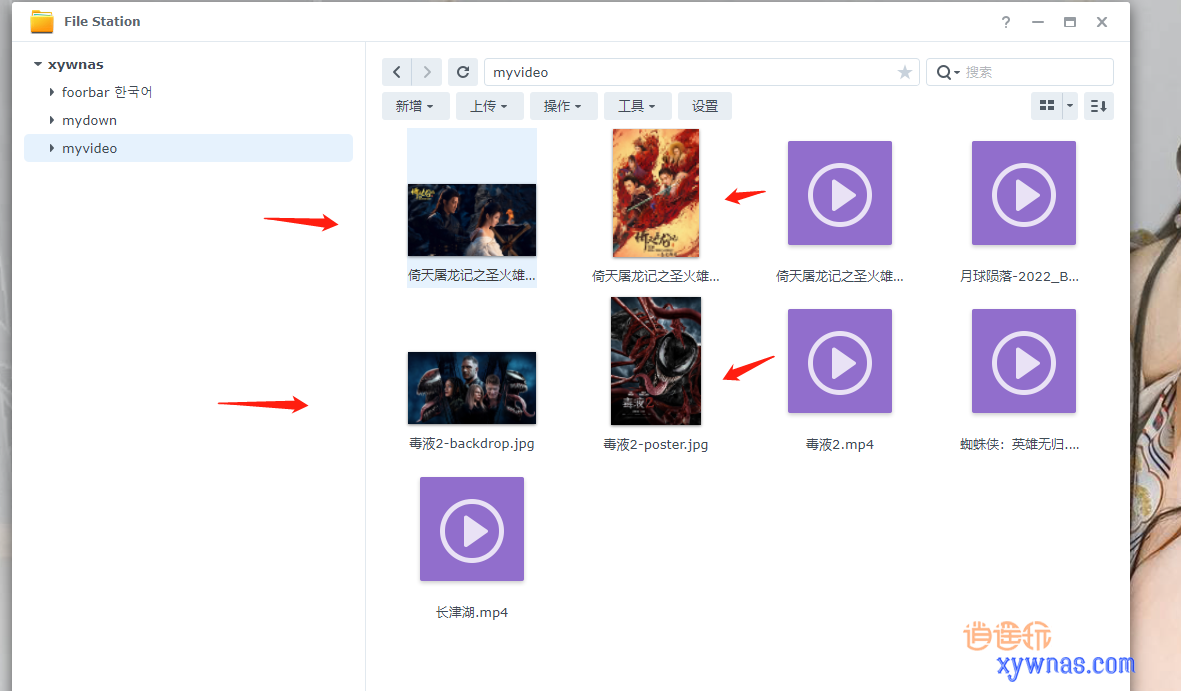
同时,也可以看到设置好的对应电影文件会有图片保存在同一个文件夹。
三、jellyfin硬件转码设置
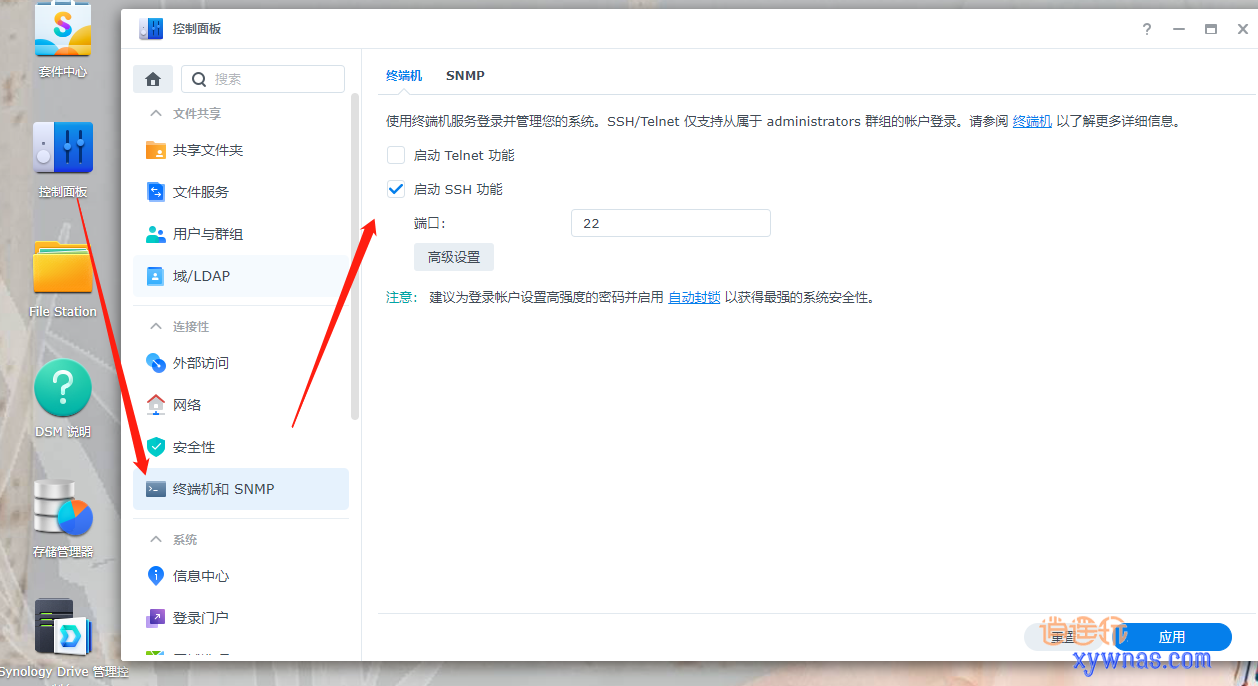
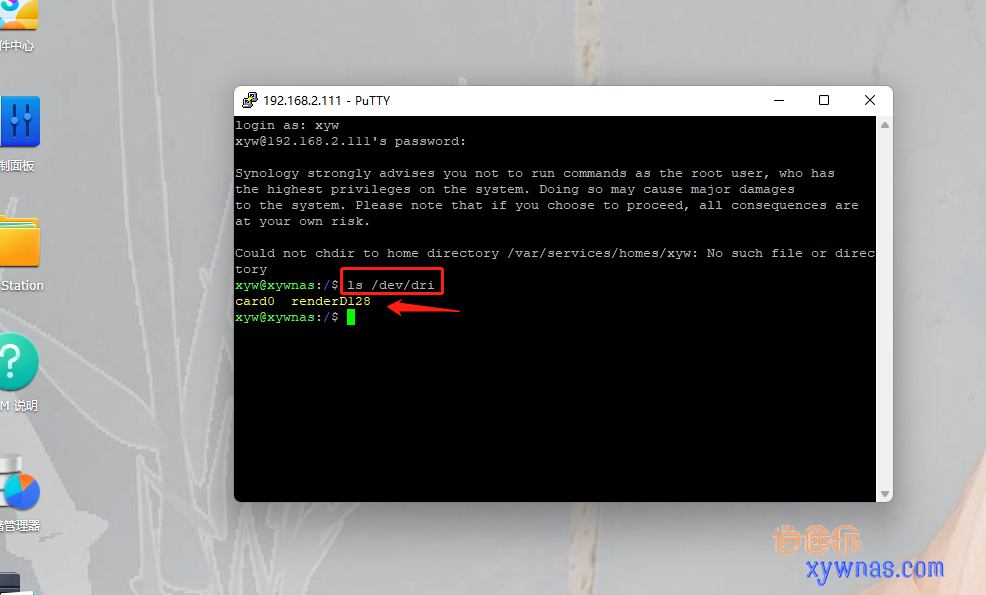
打开ssh登录输入:ls /dev/dri 其实就是查看驱动目录,返回renderD128,表示主机支持硬件转码,我用的是j4105的四盘位nas主机,也是支持硬件解码的。
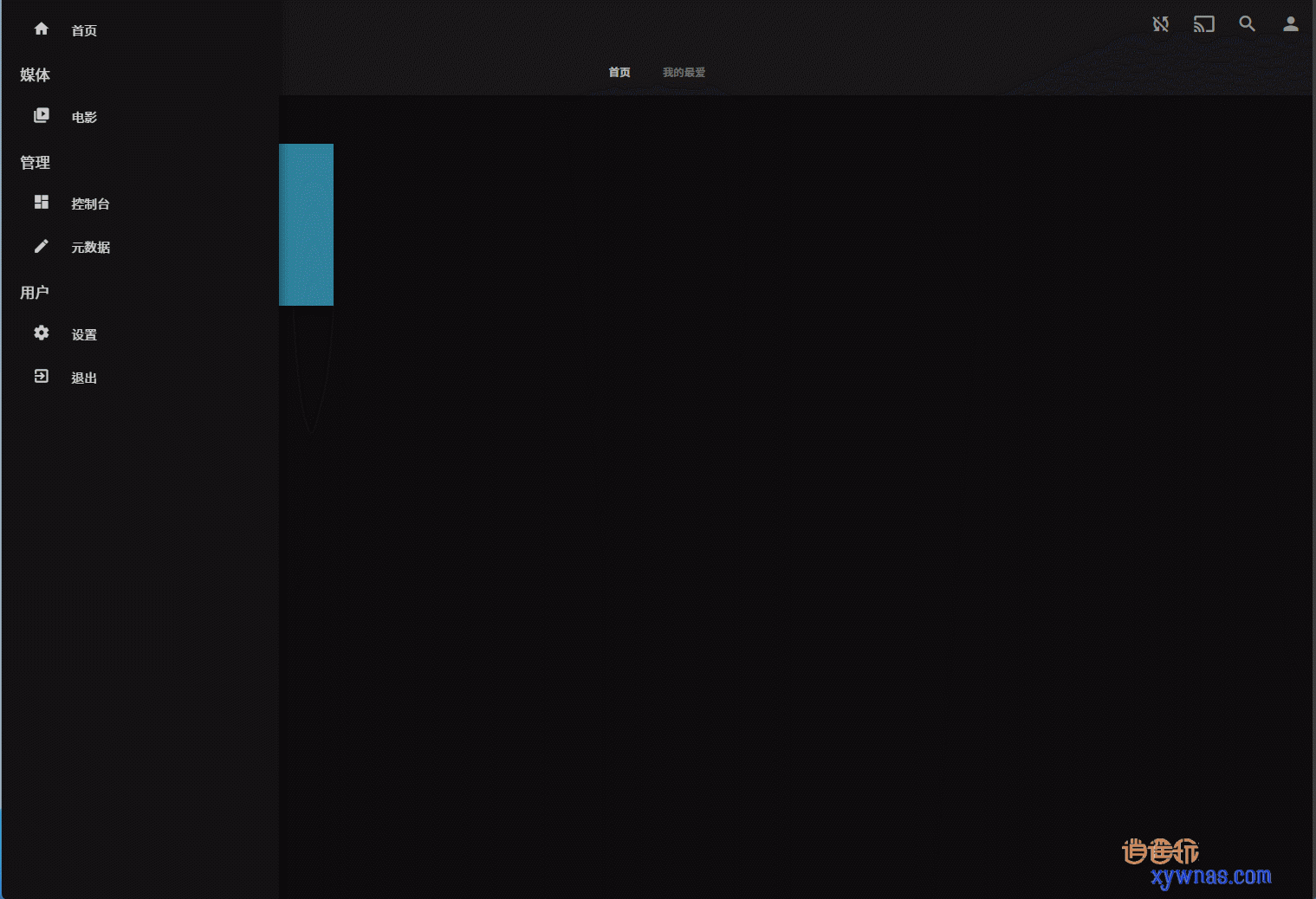
打开左上角主菜单,控制台,播放,硬件加速栏内选择VAAPI,其它如上方选择,最后保存即可开启。
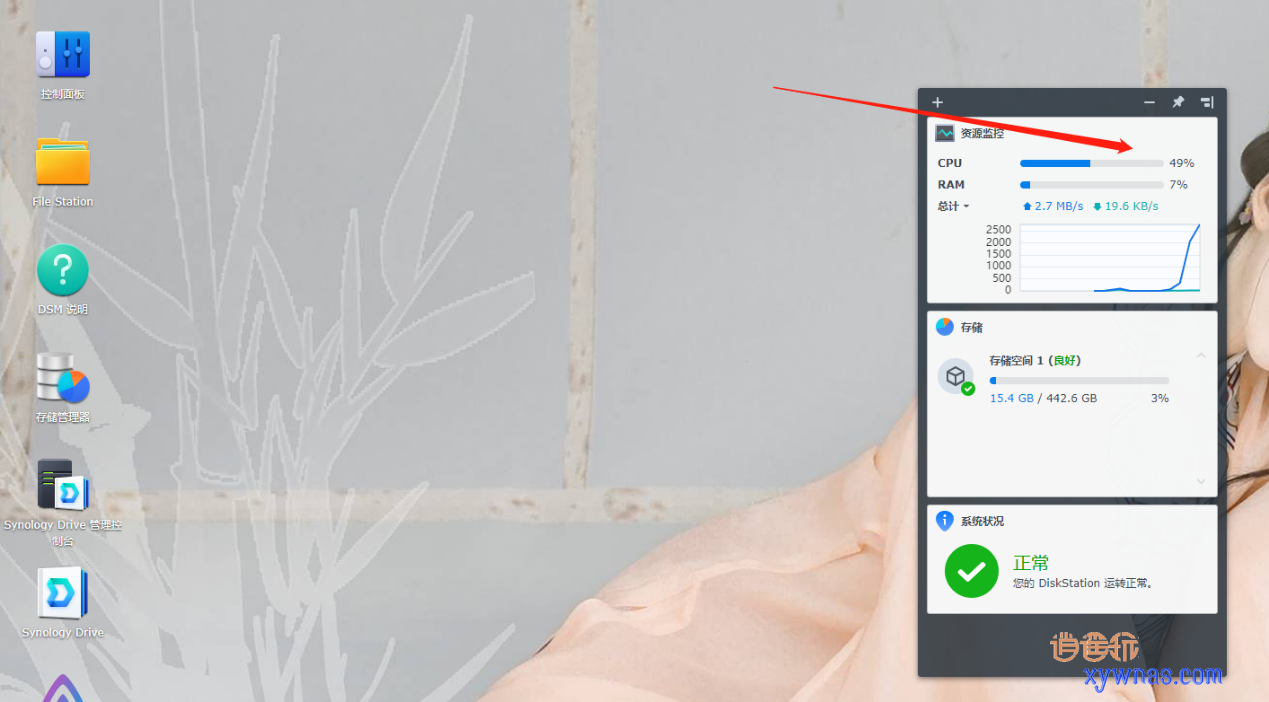

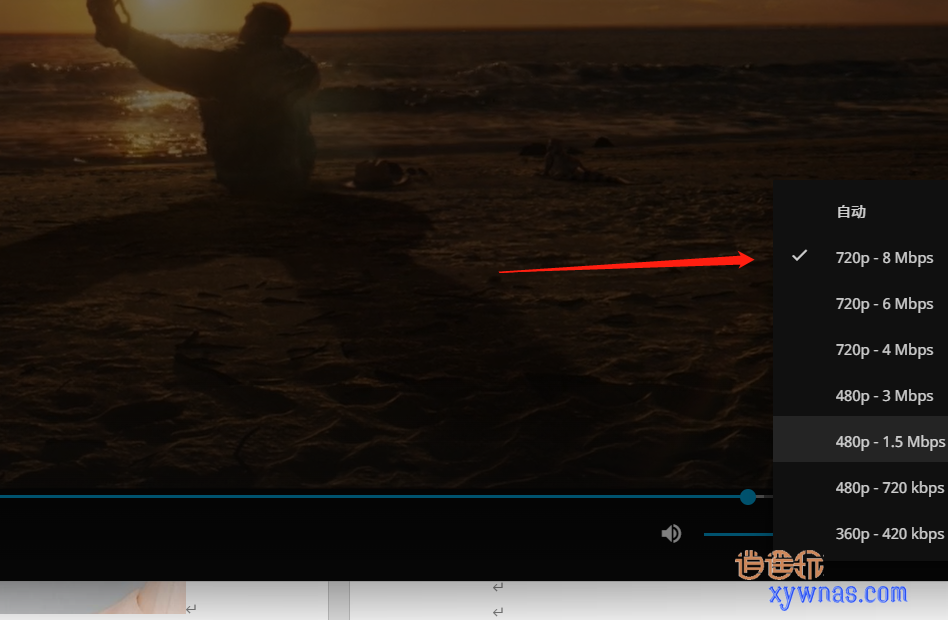
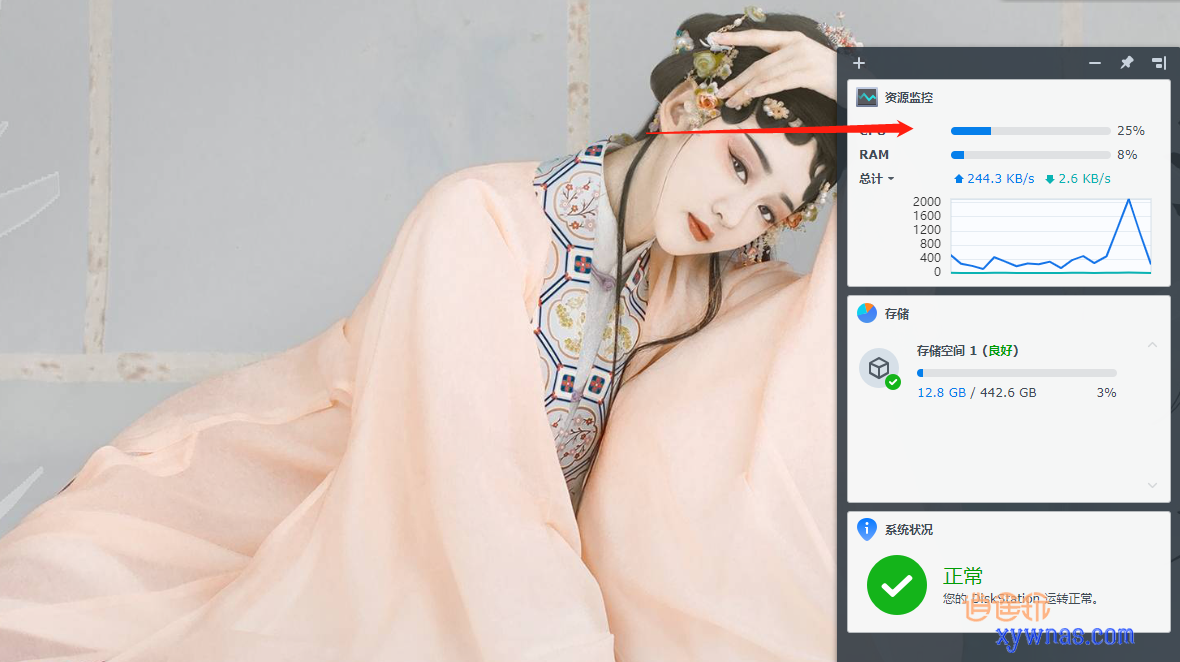
找个媒体库毒液2的文件测试下720P H264,未开启硬件解码cpu占有49%,正常解码播放cpu占有在25%左右,这j4105还能过得去,没上个4K已经给它减轻压力了,哈哈~
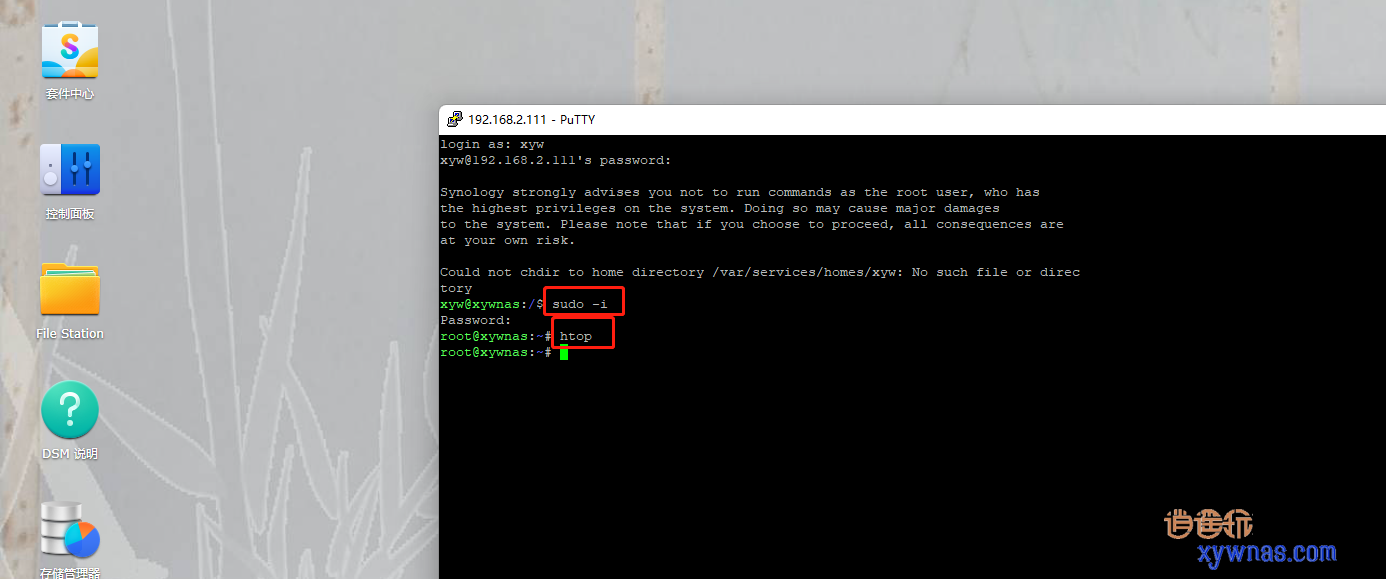
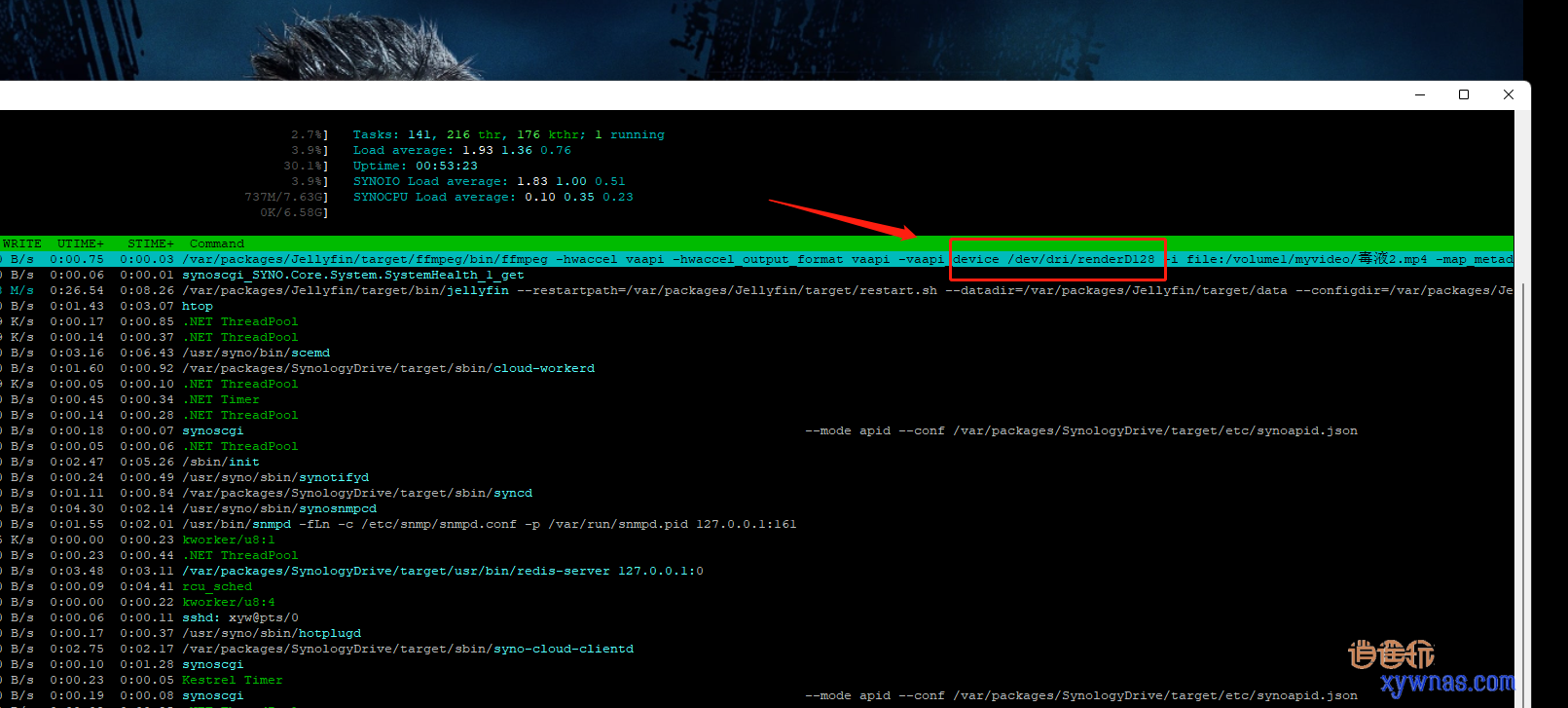
如果要确认是否已经使用nas主机的显卡硬件解码,首先在播放电影时,选择一个低码率的进行正常播放,然后ssh登录,输入htop命令查看,在电影文件名前面有renderD128字样的即当前播放的电影正在使用显卡硬件转码了。
如果自己的NAS主机明确知晓没有核显支持硬件转码的话,就直接跳过这一节。
四、jellyfin的刮削海报墙设置
安装使用jellyfin后,在前面设置也可以看到无法正常生成电影海报,而已扫描库文件夹只显示1个电影文件也因为2个元数据选择选中导致。所以要解决海报生成的话,那jellyfin媒体管理套件的基础使用就没有问题了,毕竟相较于emby、plex这个免费嘛~
网上有很多解决类似问题的方法比如手动更新的方法,也就是手动补全影片信息,当然这个对于批量刮削后个别电影始终没有适配的话,可以手动处理,正常的话没人喜欢用这个方式;另外最常用的TMM刮削补丁,其实这是个独立于nas外在pc上使用的软件,本着尽量缩小范围的原则,这里不做介绍,网上有很多教程,有兴趣可以搜索一下。
所以最终选用ssh修改host的方式,进行刮削设置,一是在设置在于系统本身,最主要的是因为扫描库文件夹,元数据获取服务已经关闭还未打开。
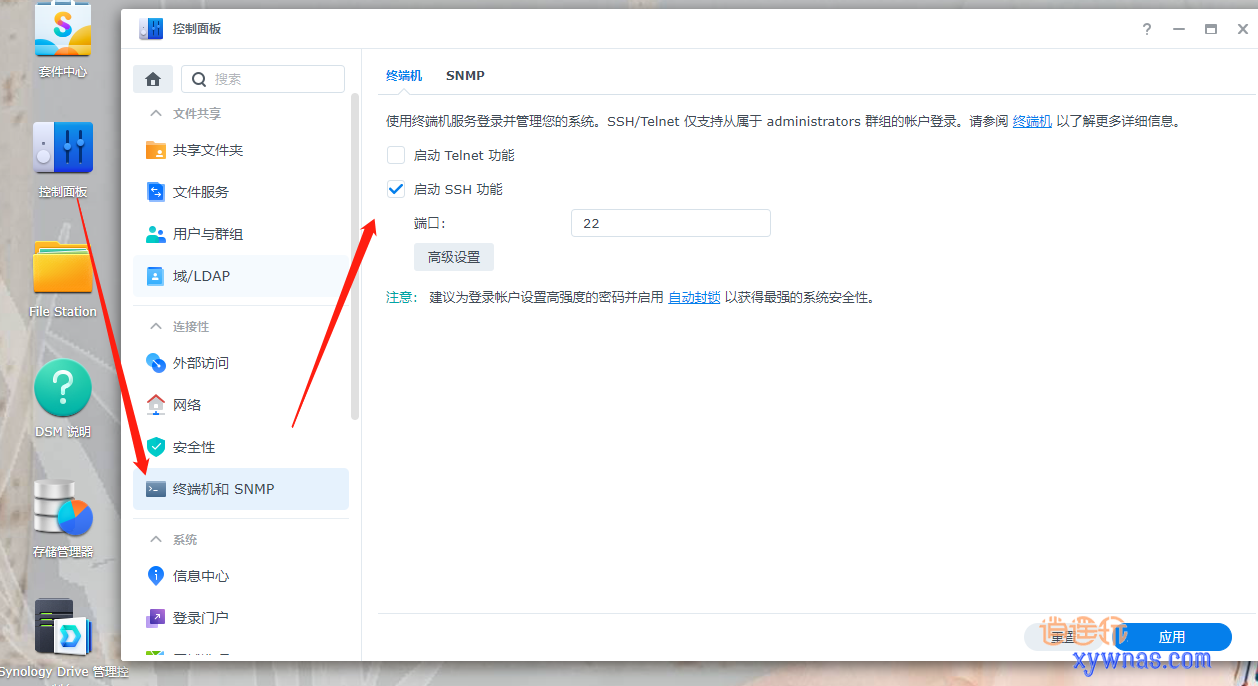
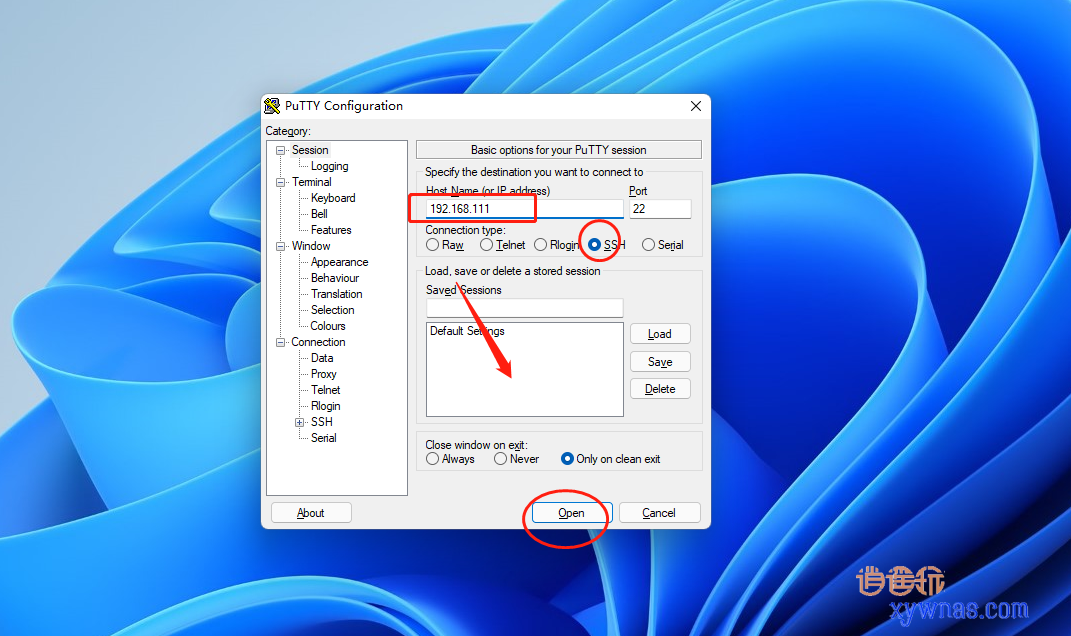
依次打开系统的ssh,使用putty登录,IP要根据自己的nas的实际ip填写。
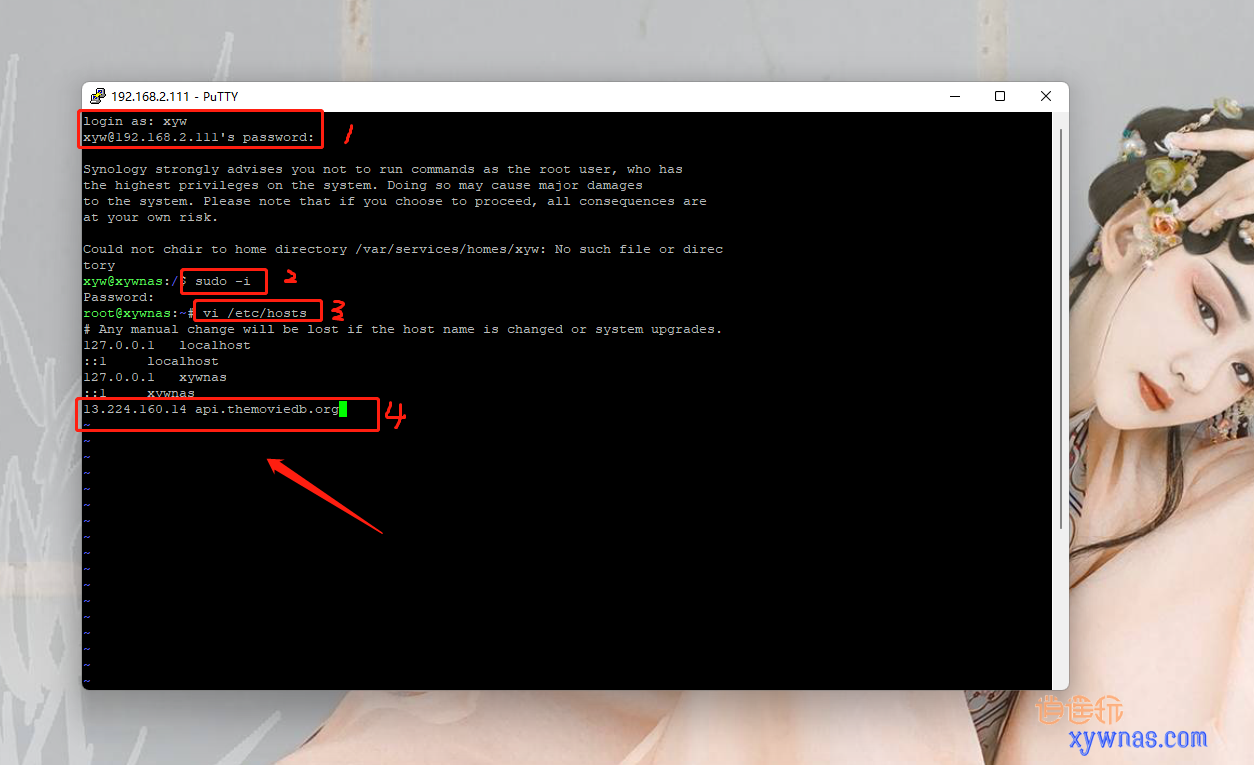
1:输入nas系统的账号密码登录
2:sudo -i 切换权限
3:vi /etc/hosts 编辑hosts文件
4:按下键盘i键进入编辑模式,在下方添加上图所示地址或域名
5:按下键盘ESC键,输入“:wq”保存退出。
图内的IP不一定是长期有效的,具体查找方法可以参考前面的文章《Video Station海报墙显示的两种方式及基础设置》
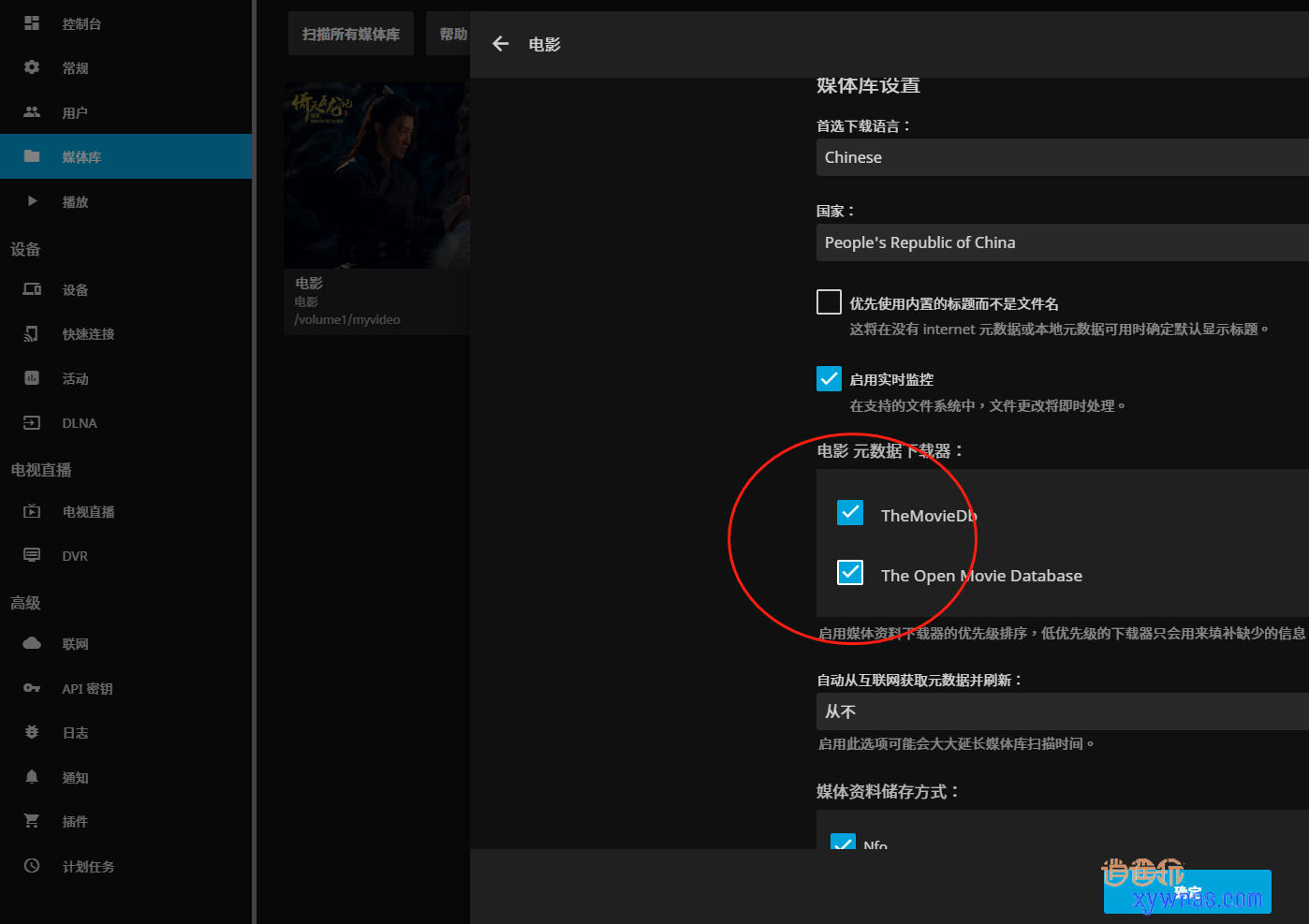
再次确认元数据下载器选中确定
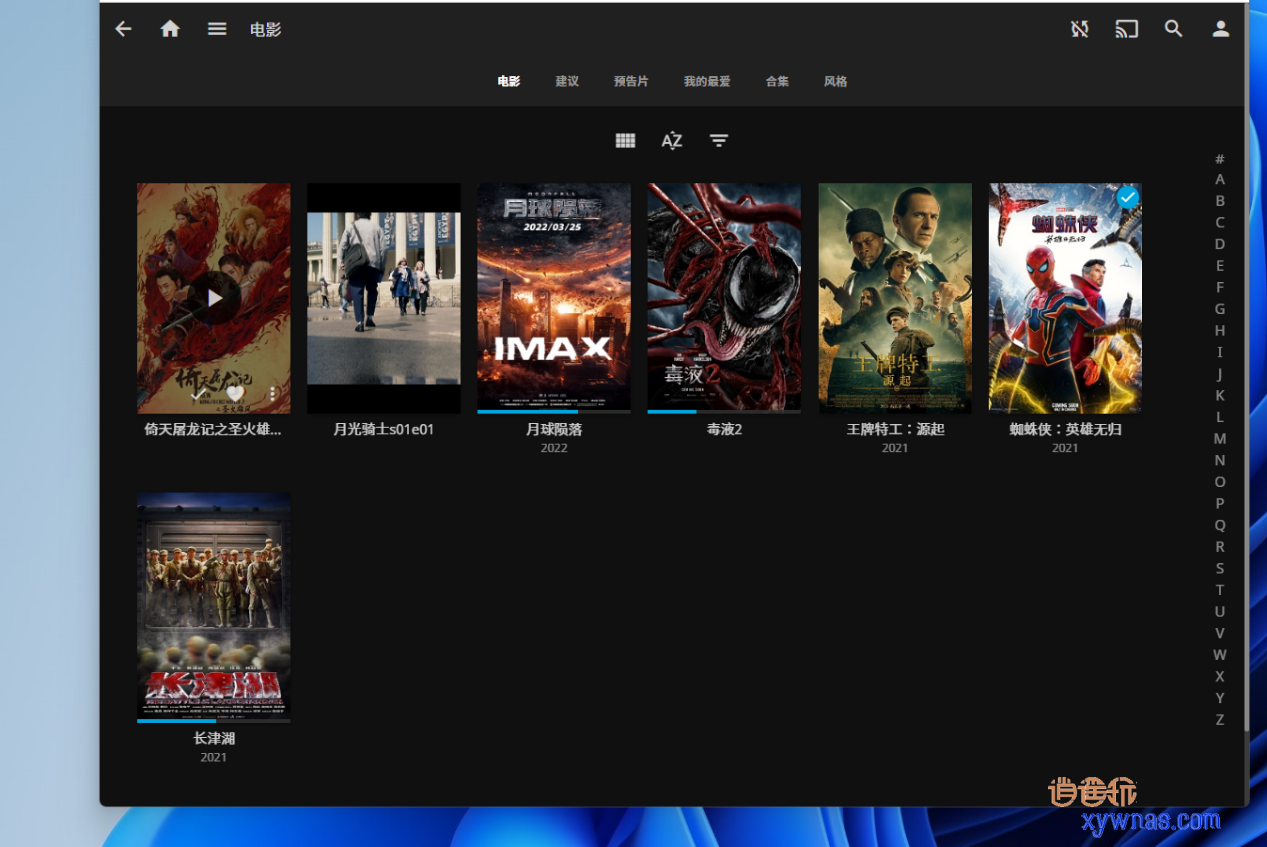
然后再次刷新媒体库,稍等片刻即可。
五、jellyfin的外网访问

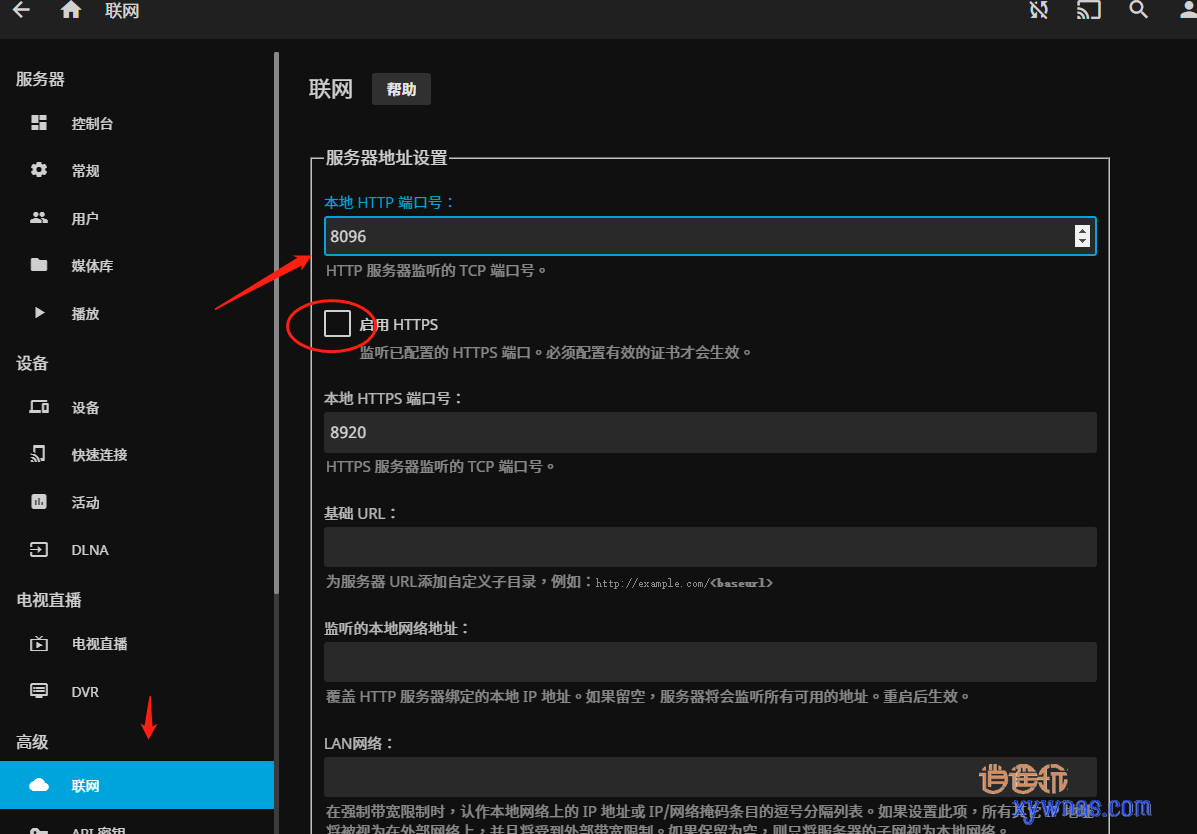
在菜单内打开”联网“,确认远程访问设置为选中状态,https不建议打开,按个人喜好设置http端口号。就可以实现外网访问了,当然这在nas主机已经设置并成功外网访问的基础上的。
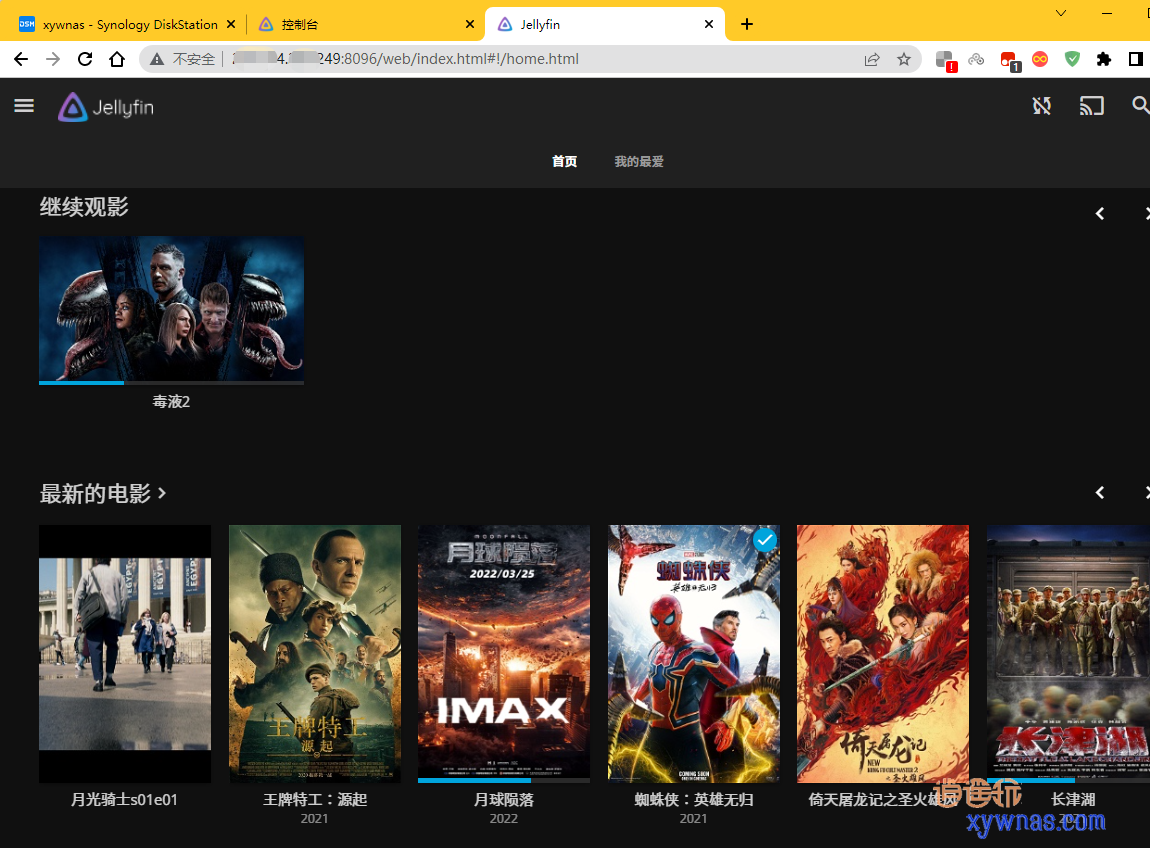
Ip或域名端口号就可以登录访问。
六、jellyfin的其它设置

其它的关于jellyfin的设置可以在左上角菜单内一一查看,因为在基础的设置及添加电影及解码、海报重要功能外,其它可以作为辅助参考,这个上手很快不再一一介绍。
总结:
其实每个人使用习惯不同,把选择的媒体管理套件也不一样,比如我还是一直用videostation。有的喜欢用emby或plex等等,但每款套件各有优劣,jellyfin是免费的这一点确实吸引不少朋友使用。有兴趣的伙伴可以上手使用,不管是哪款套件使用习惯了最后达到的使用效果基本是一样的。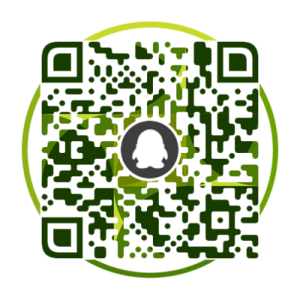
更多资源关注上方公众号获取。

文章评论