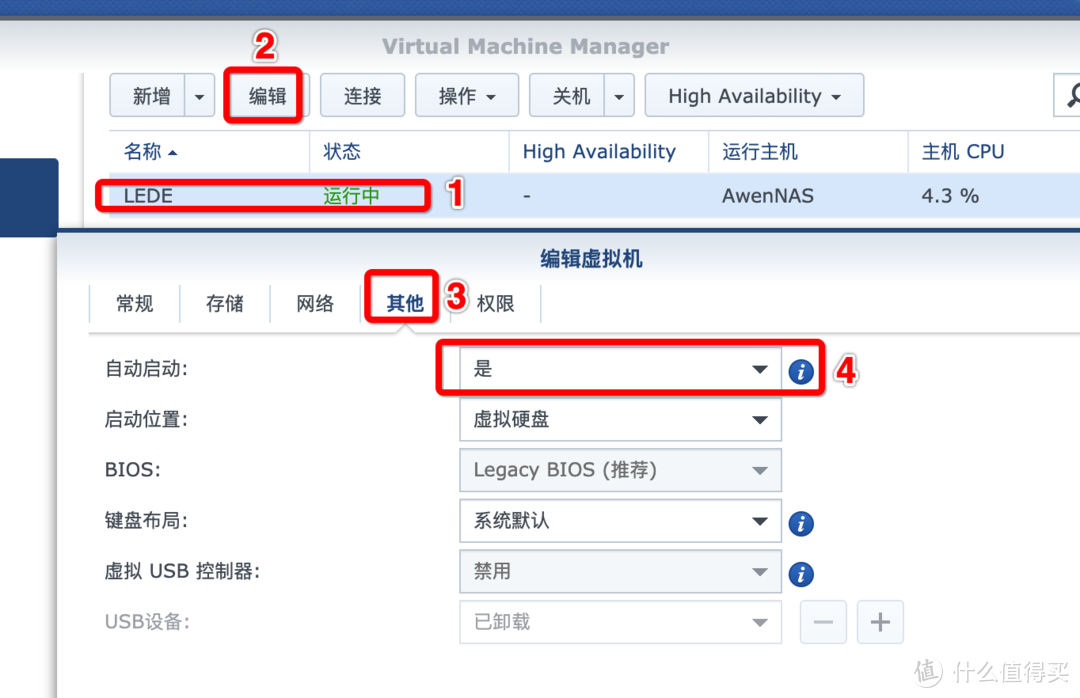群晖内安装VMM虚拟机
1、俺这里的黑群晖采用的是DSM 6.1.7版本,主板J3455,4*2 共8GB内存,6.2.X的群晖版本是同样的:
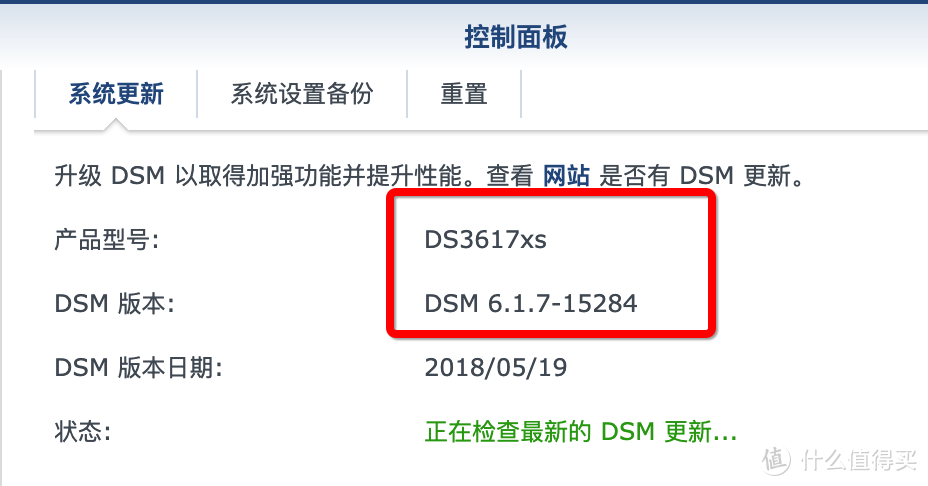
2、进入到群晖的套件中心,搜索:Virtual Machine Manager 工具,接下来简称VMM,点击安装:
VMM虚拟机很强大,和电脑的虚拟机类似,还可以安装window等系统,想想在NAS里安装个WIN10,是不是很给力?
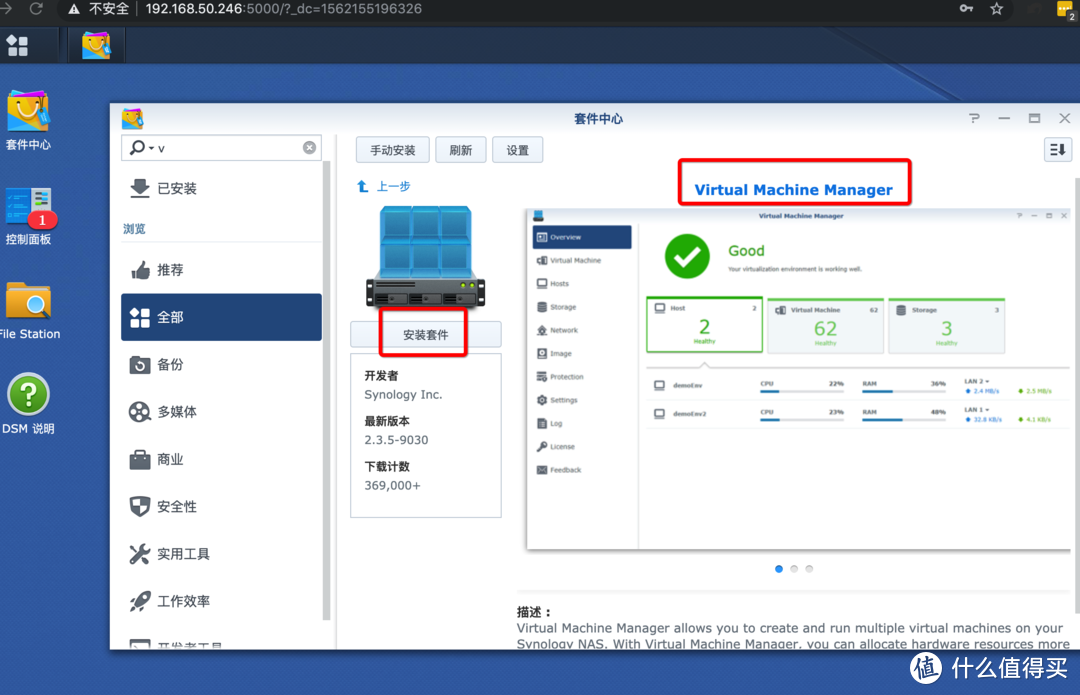
3、安装后会提示选择存储池,点下一步即可进入到VMM虚拟机:
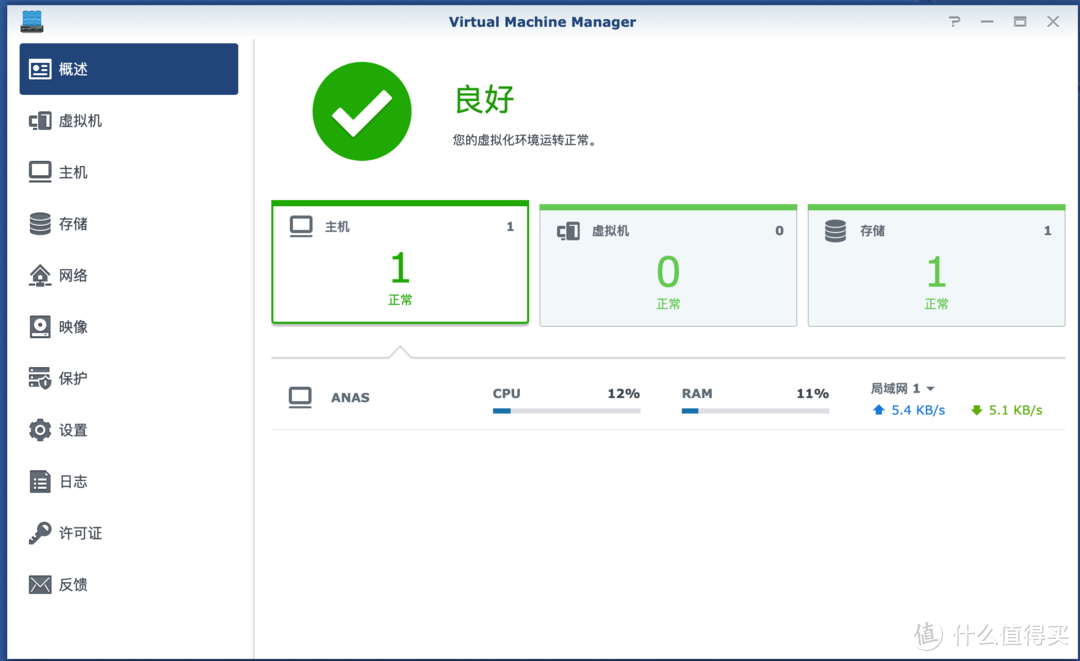
群晖内的VMM虚拟机安装完成,四不四很容易!
下载LEDE软路由文件
1、LEDE还是推荐在官网下载最新版的:
LEDE是俺遇到最给力的软路由了,建议没有体验过的朋友体验以下!
下载地址:这个链接
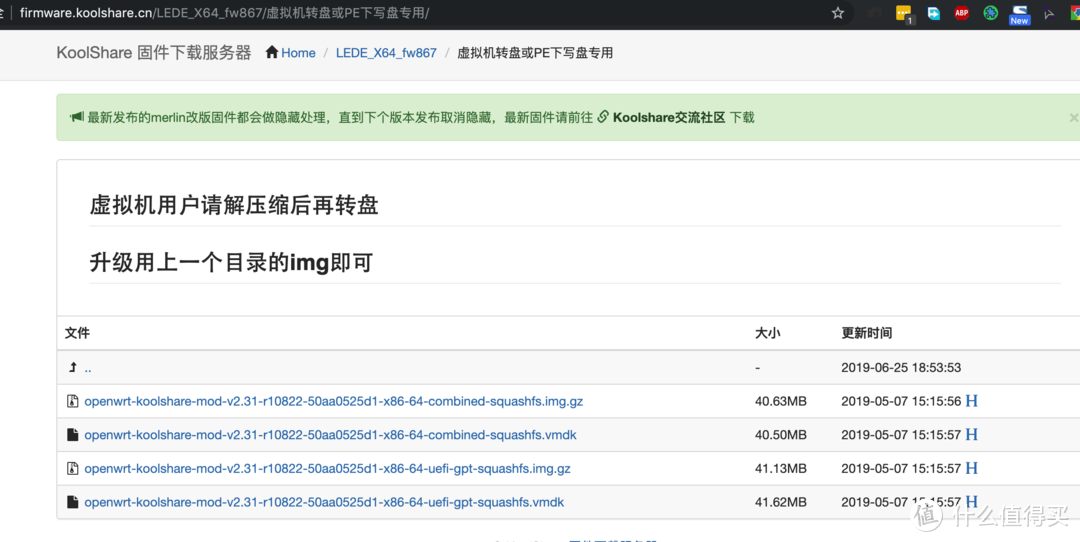
2、当然,俺也提供了一个俺下好了的版本,也可以下载俺的版本进行学习:
链接: 提取码:vi65
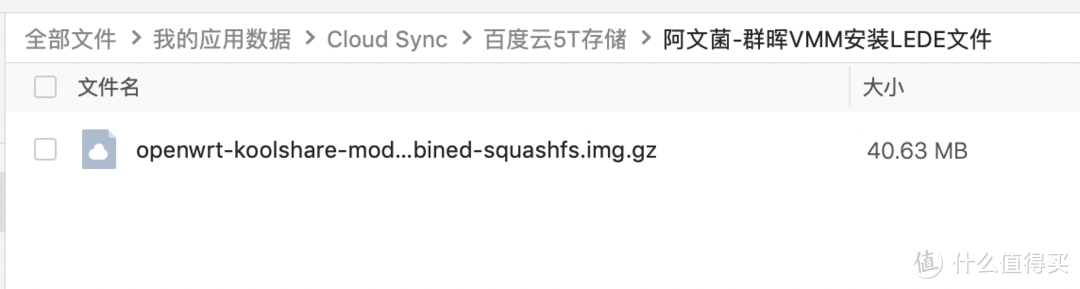
3、如果链接找不到了,也可以进入firmware.koolshare.cn 官网进行下载,或者直接百度搜索LEDE下载,都可以找到下载地址:
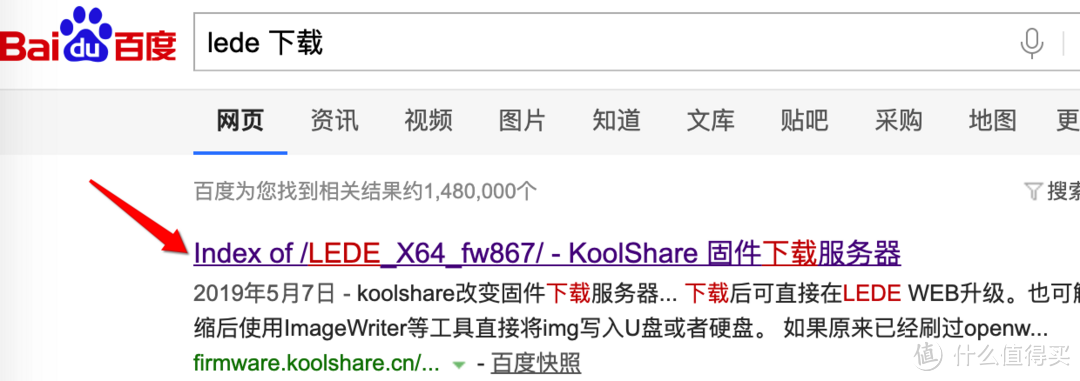
LEDE插件下载完成,是不是很简单?
使用VMM虚拟LEDE软路由
1、解压LEDE文件,解压后大小700多M:
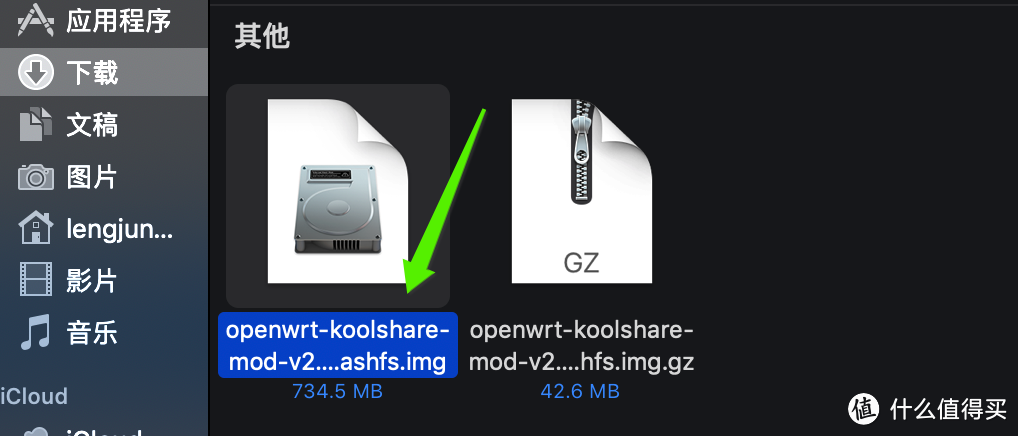
2、进入到VMM到映像,点击新增,选择从PC上传文件,选择700多M多LEDE文件,点上传:
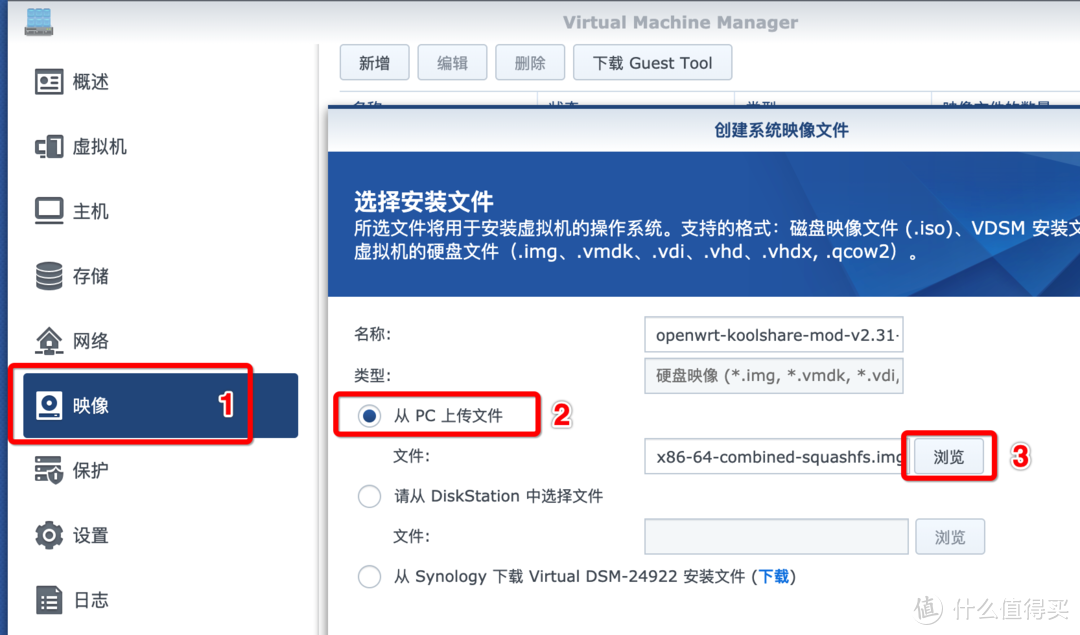
3、正在上传中:
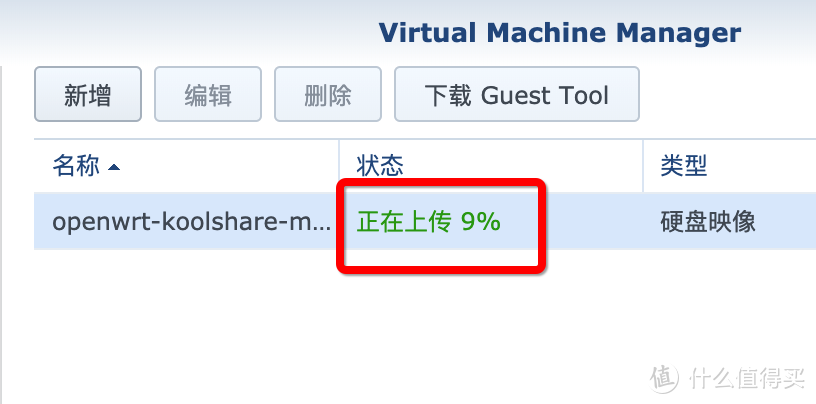
4、上传的过程中,我们点击网络,新增一下网络:
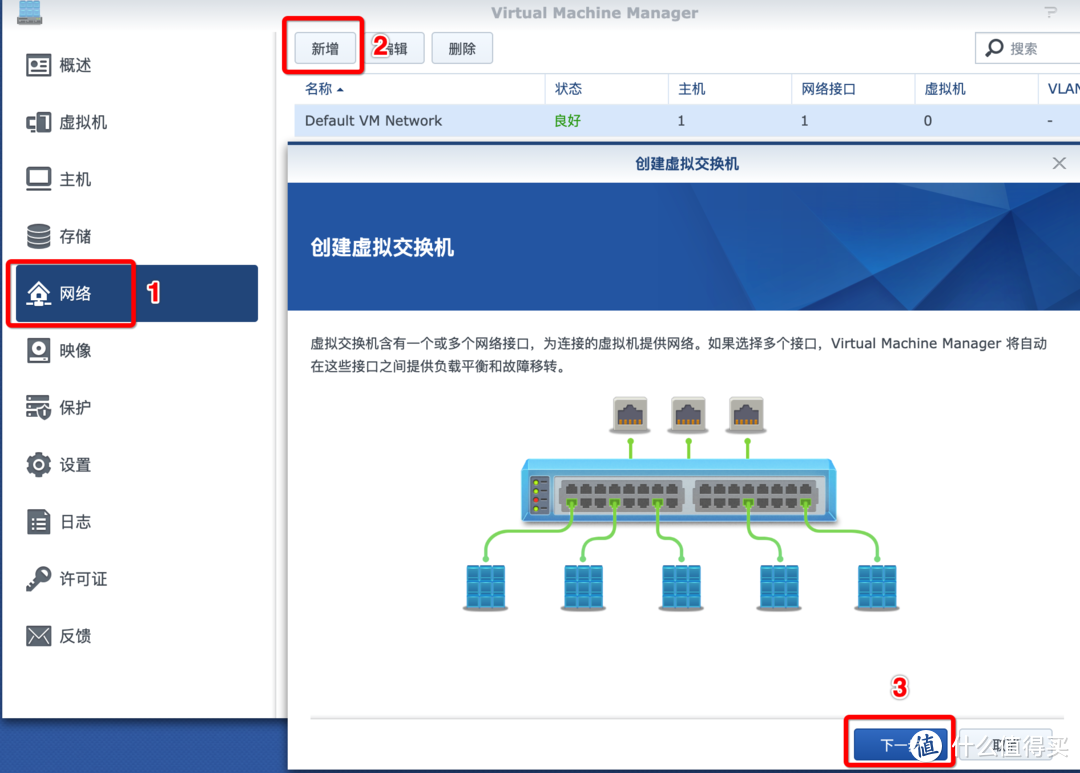
5、输入lan,并且选择一条网口,由于俺是旁路由,没打算做拨号,所以也只弄了一个网口,如果要做拨号wan口的软路由,则可以弄双网口的网卡,或者加一个千兆口的网卡:
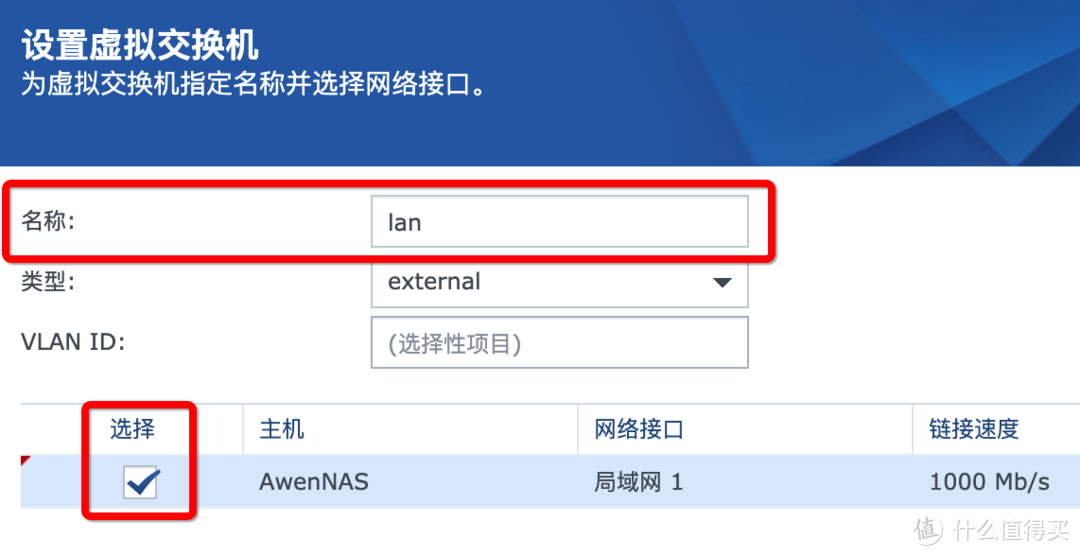
6、点击虚拟机,选择新增旁边的小箭头,然后点击导入,从硬盘映像导入:
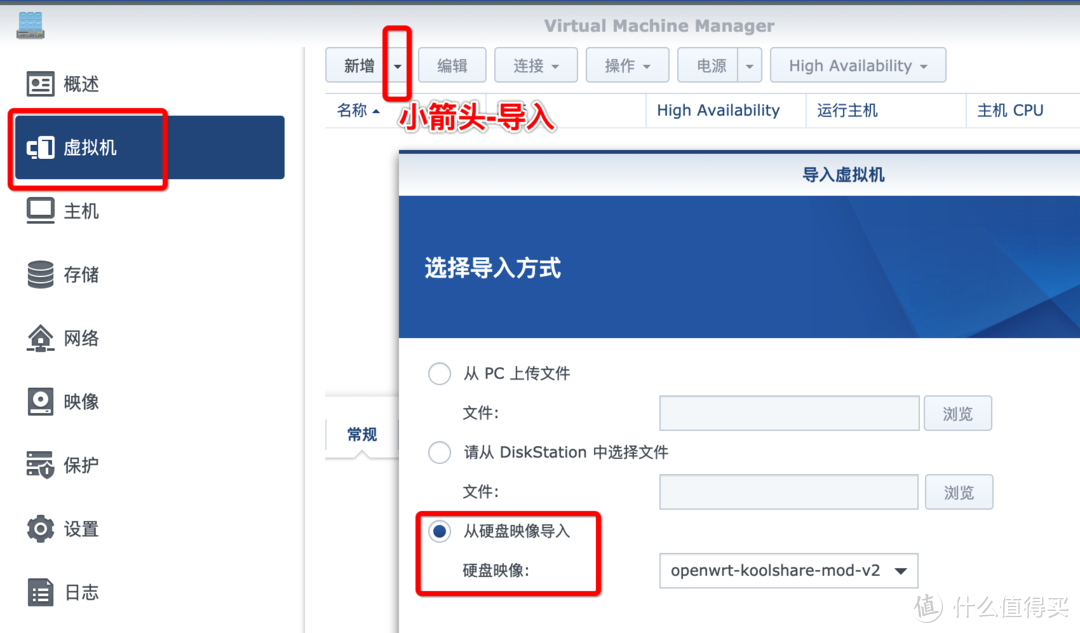
7、输入名称LEDE,CPU给2个核心吧,内存2GB:

8、这一页默认即可:
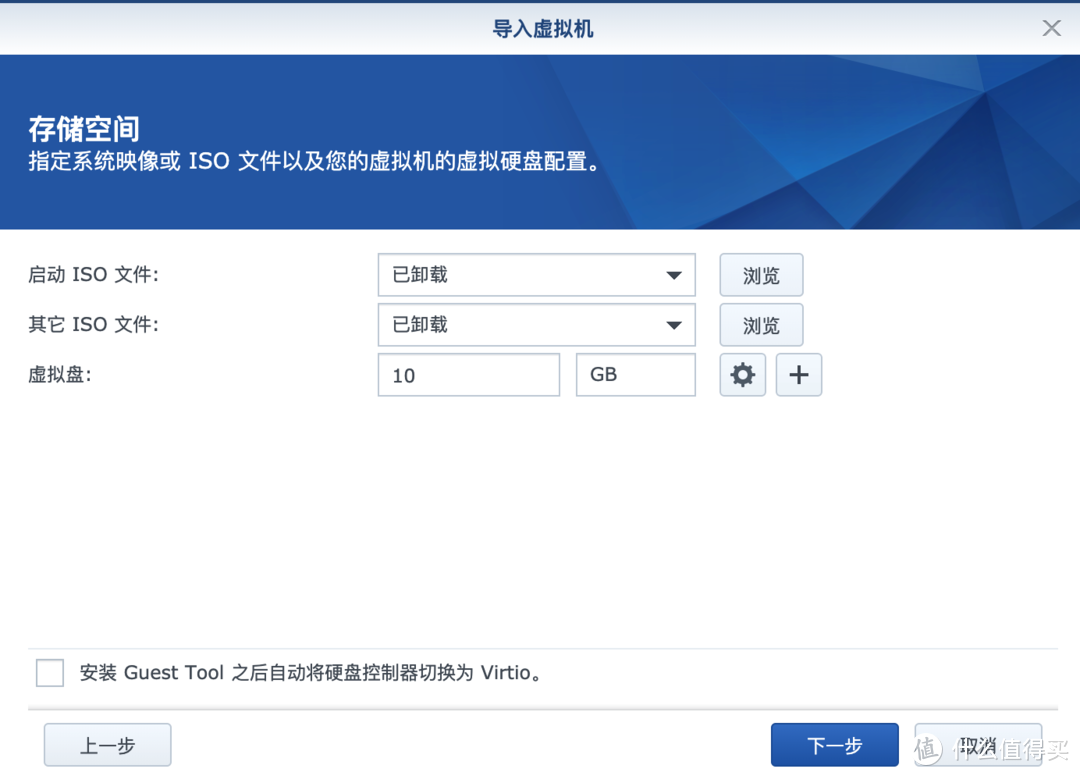
9、网络选择lan:

10、先将自动启动点否,等一切设置好了后,再开启:
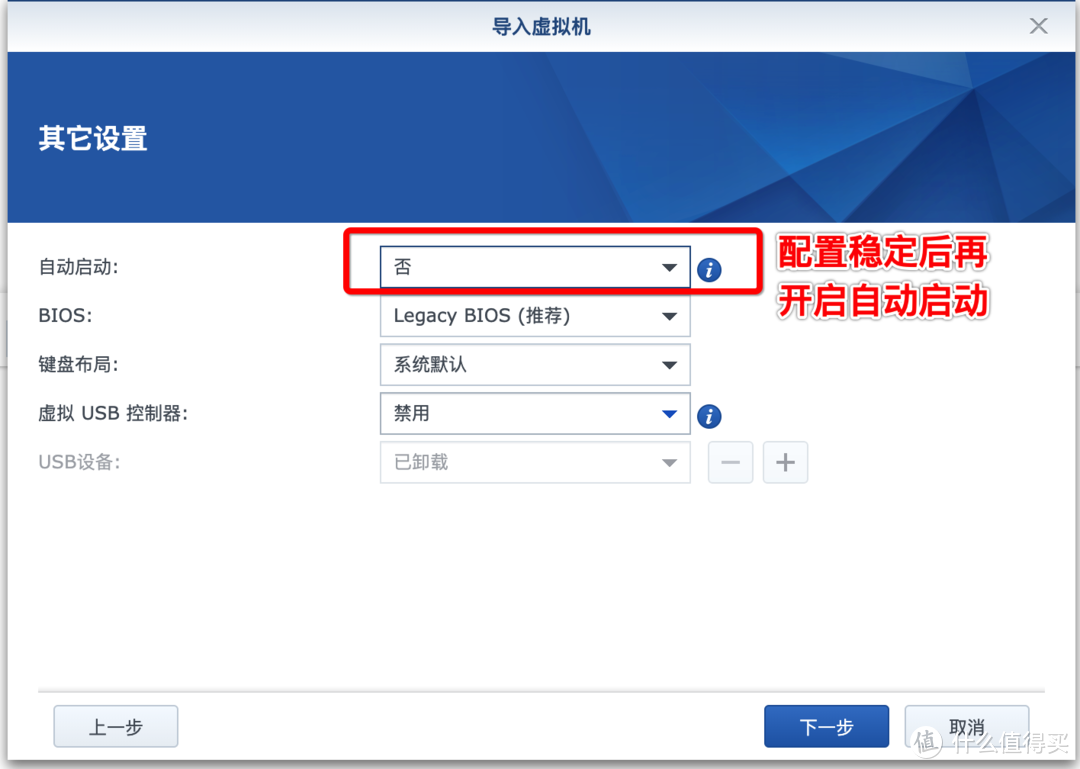
11、最后检查下内容,没问题就点应用:
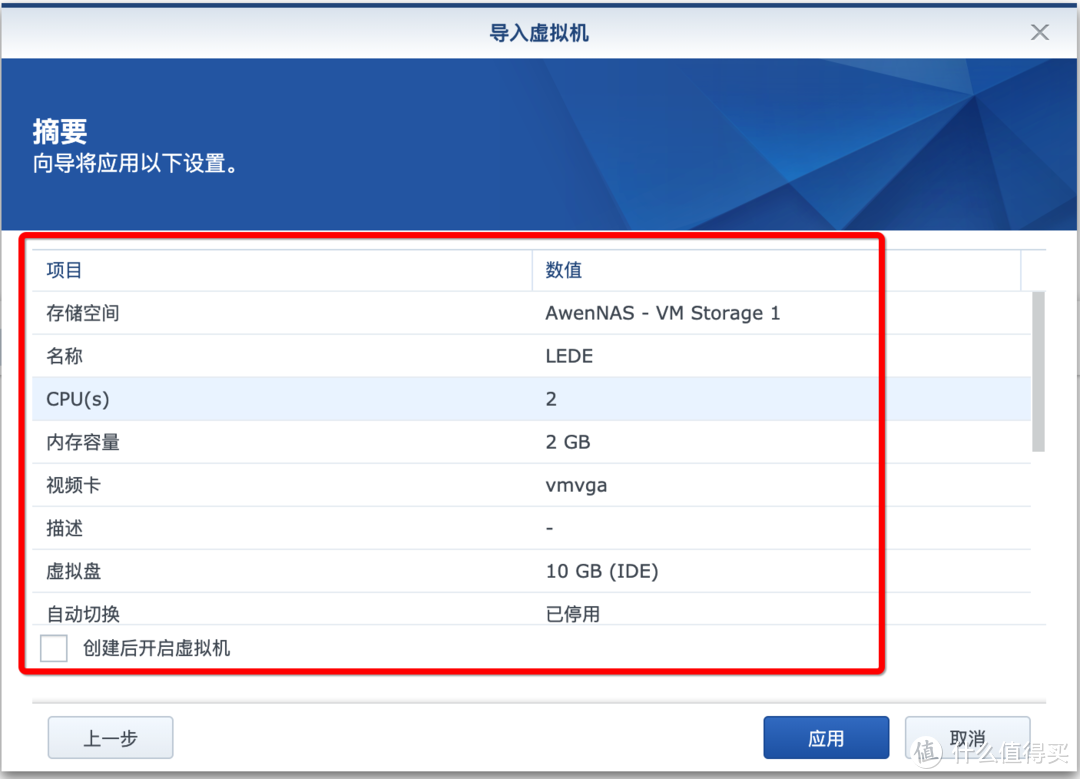
12、点击虚拟机中的LEDE,然后点击开机:
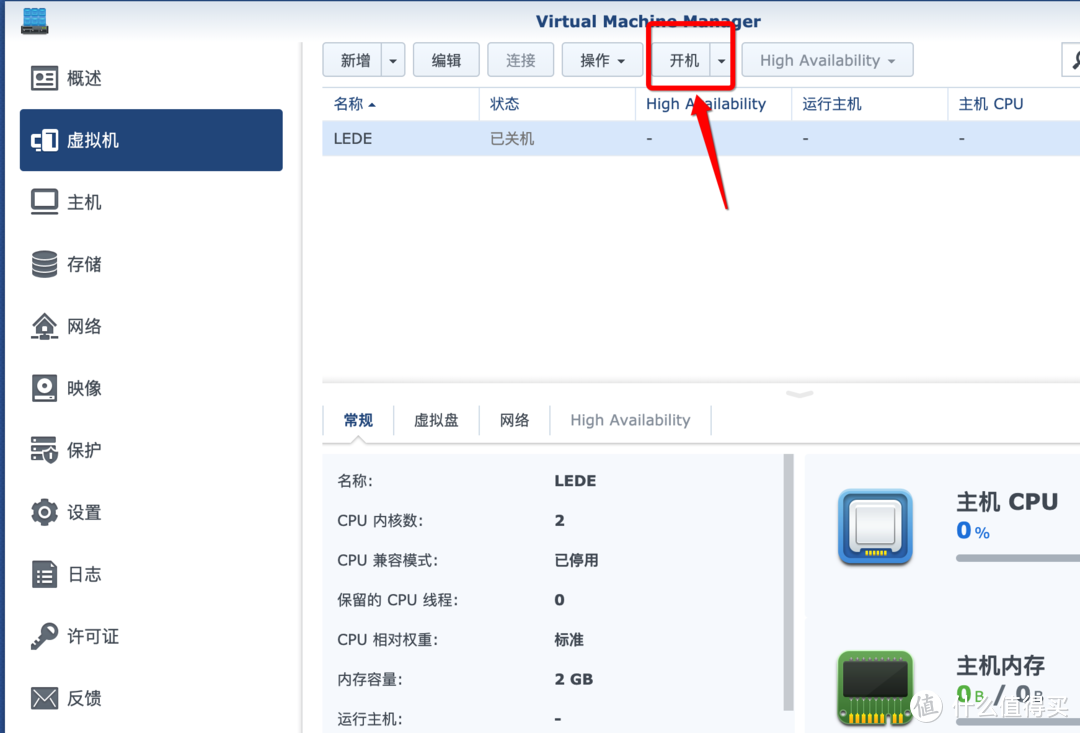
13、开机后点击旁边连接按钮,发现LEDE 无限重启!
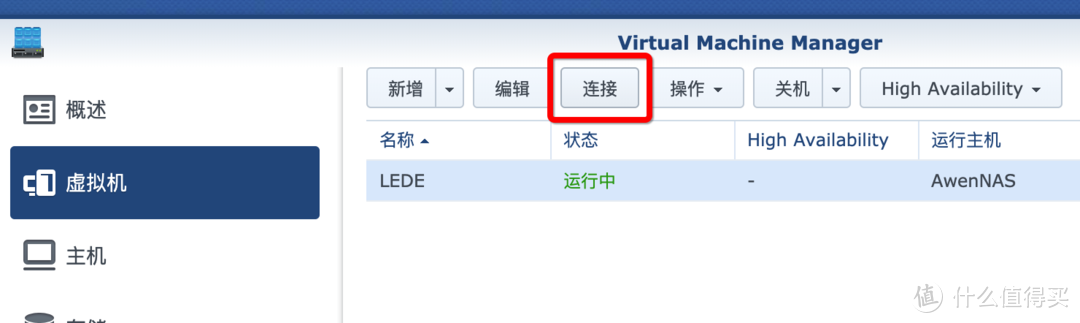
14、如果您没有无限重启,可以跳过这个方案,看后面的内容。
俺到处找解决方案,还好找到了up主 vediotalk的一个解决方案,感谢vediotalk。
进到群晖的官网Virtual Machine Manager虚拟机历史固件下载2.3.1-8926/这个版本,这个版本是最后一个可以免费体验专业版本的版本:
链接
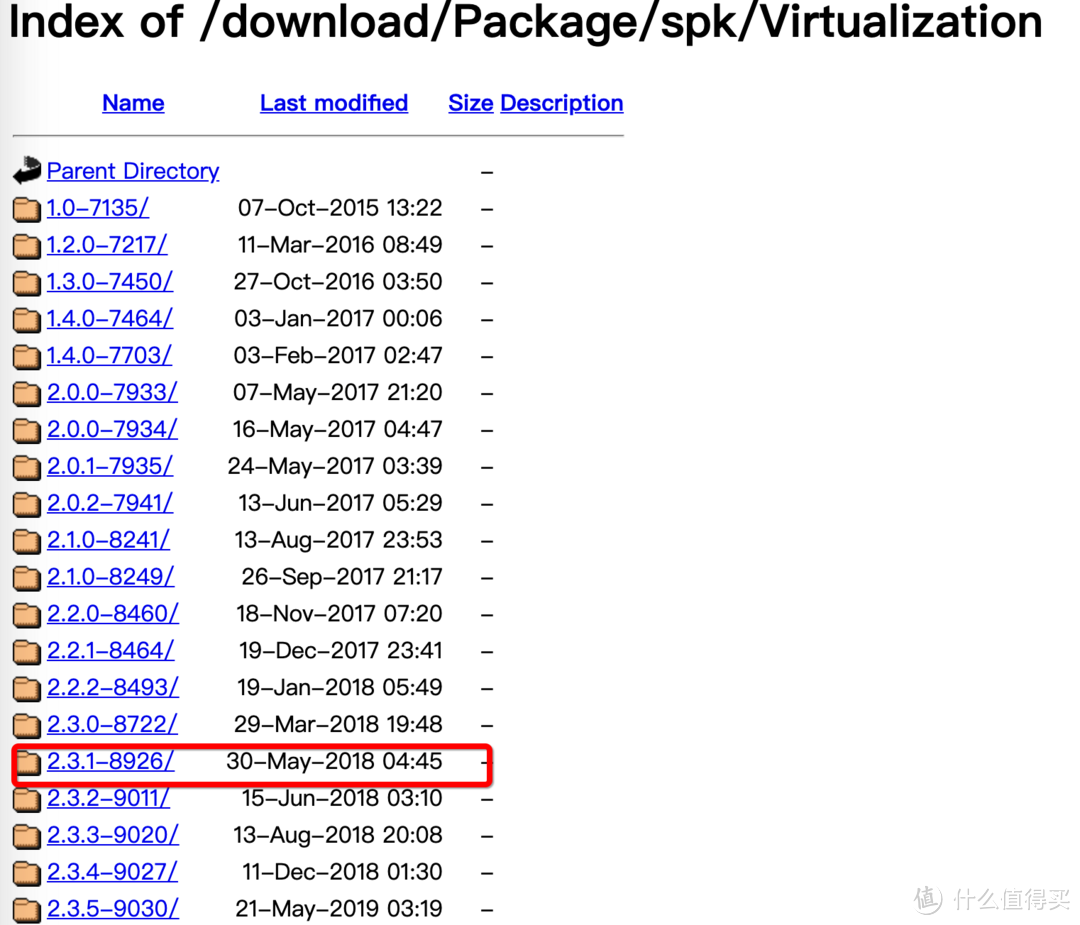
15、手动安装这个文件:
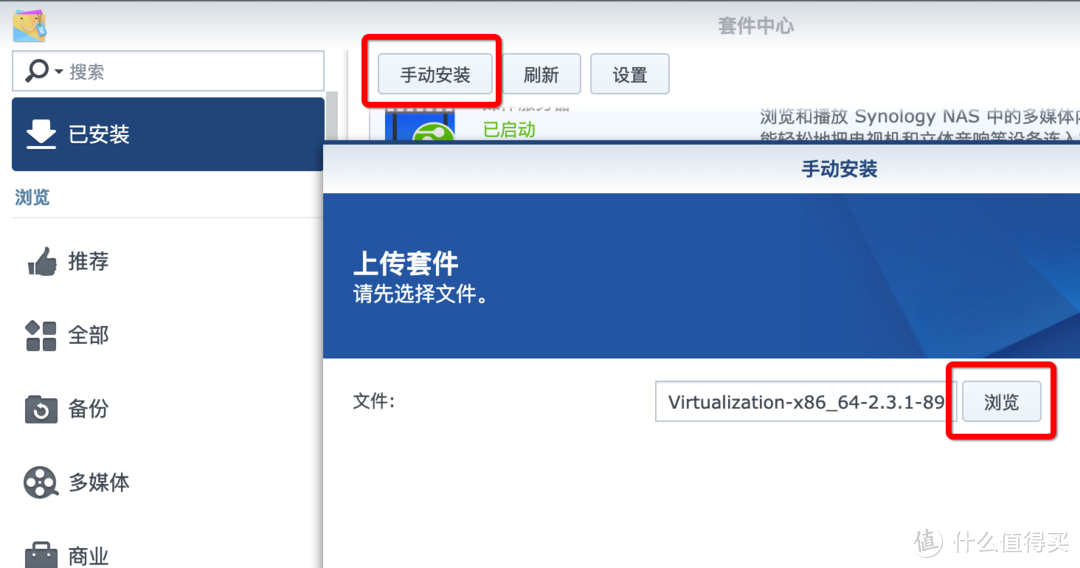
16、安装后,提示更新,不要点,切记更新不要点!
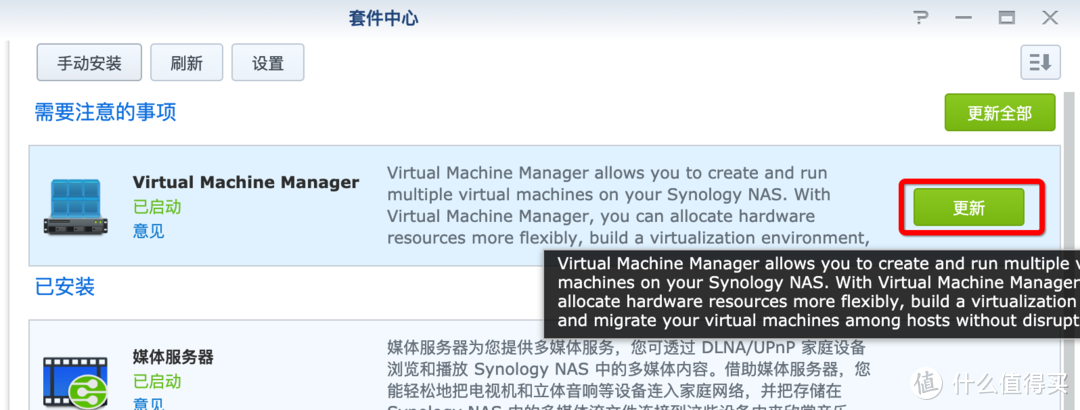
17、进入界面会提示加入专业版测试计划,把这个打勾:
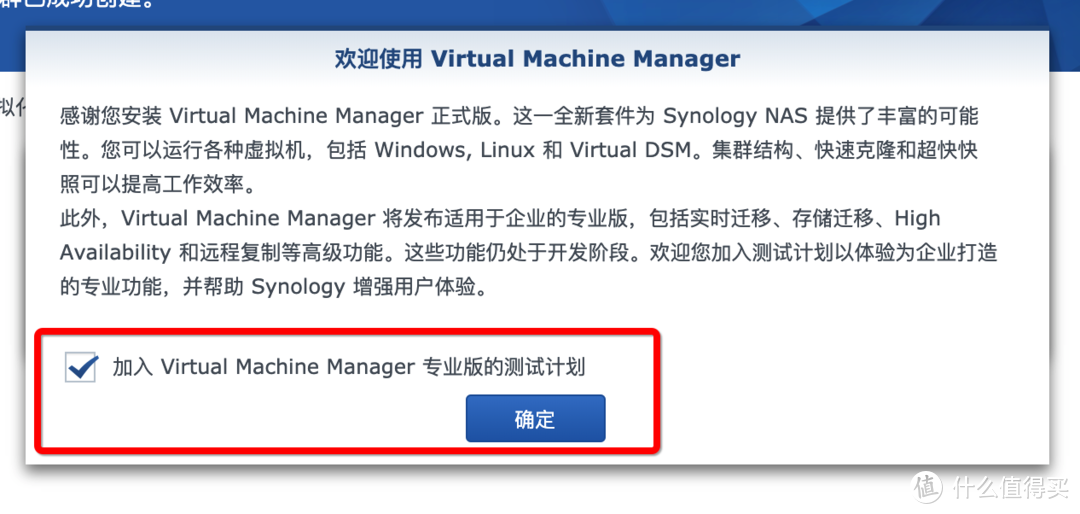
18、进去后,在许可证的地方,检查下,这个勾勾要打开:

19、配置CPU的时候,点下旁边的齿轮,将CPU兼容模式打勾:
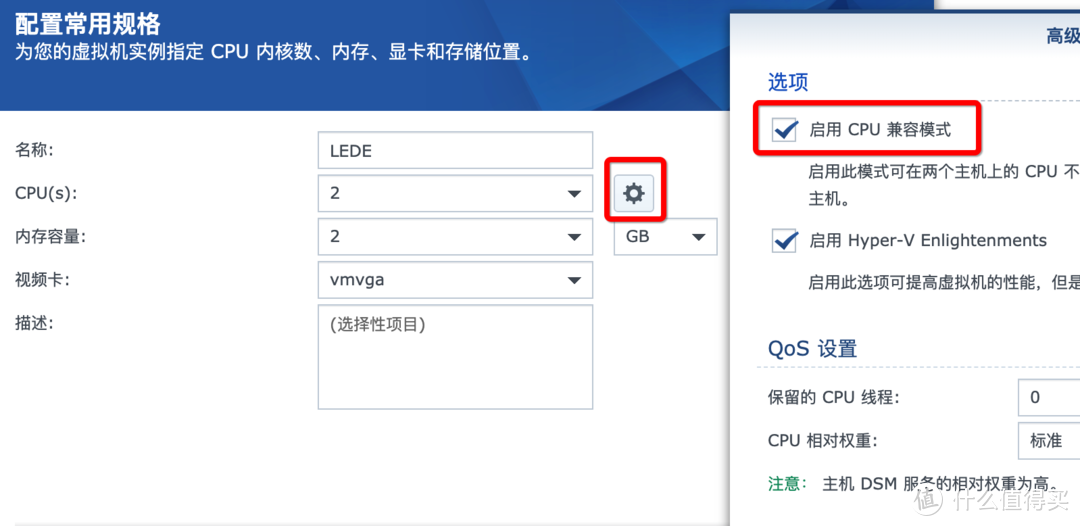
20、到此,再次点击连接:
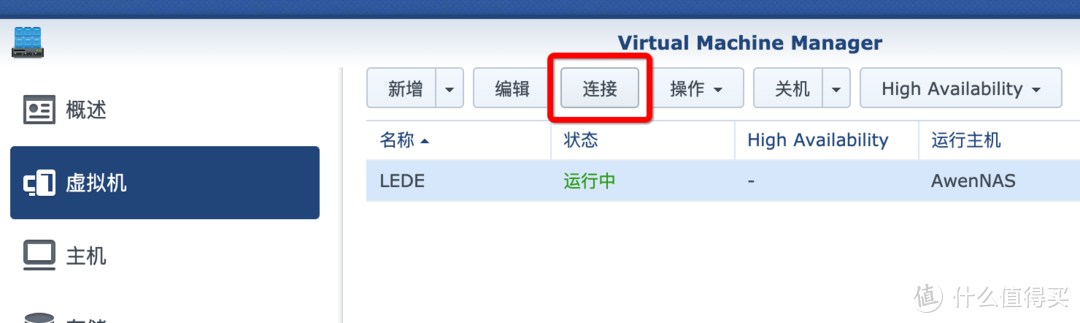
21、没有无限重启了,稍等一会儿后,按下回车键,出现下面这个图样,就代表LEDE已经安装成功:
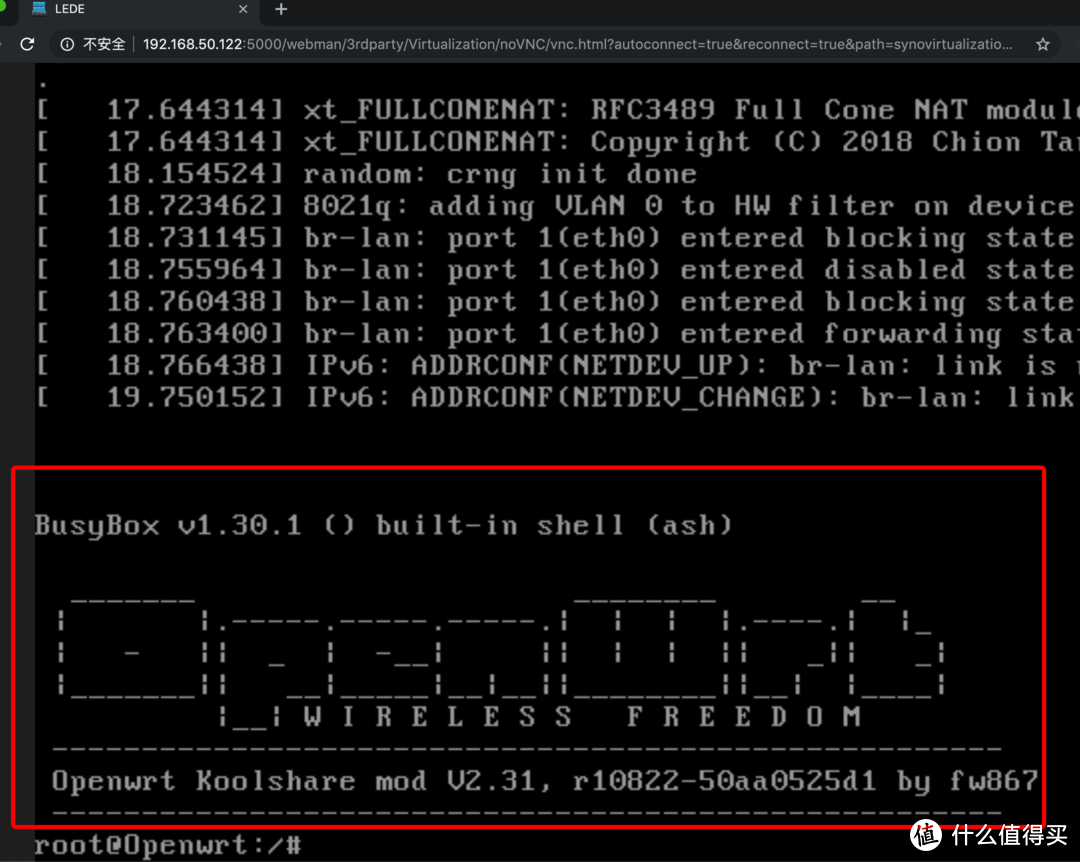
22、我们这个时候还需要修改一下LEDE的后台地址,直接在控制台敲代码:
vi /etc/config/network
打开网络配置的文件,俺之前的软路由也是通过这个方法修改后台地址,很好用:
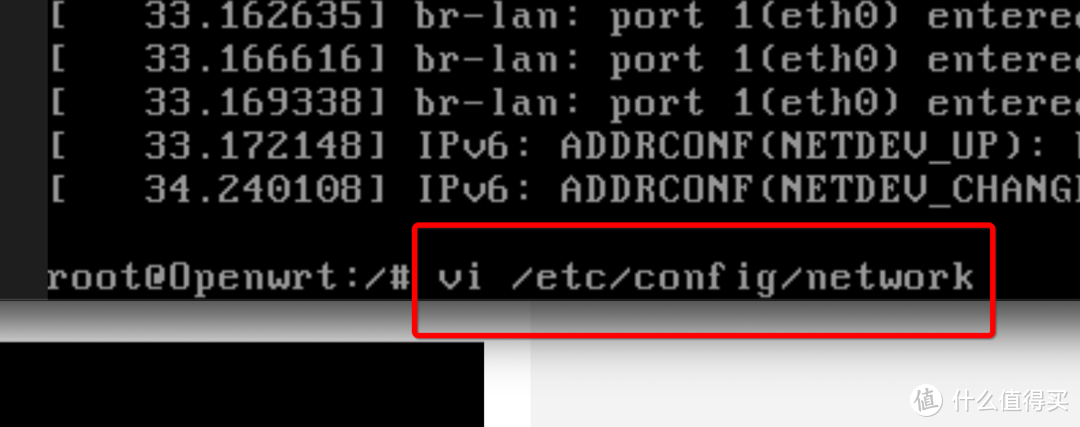
23、出现了这个页面,我们可以移动光标,找到192.168.1.1 的那一行!
然后按键盘 i 进入编辑模式,修改192.168.1.1 为 192.168.50.102:
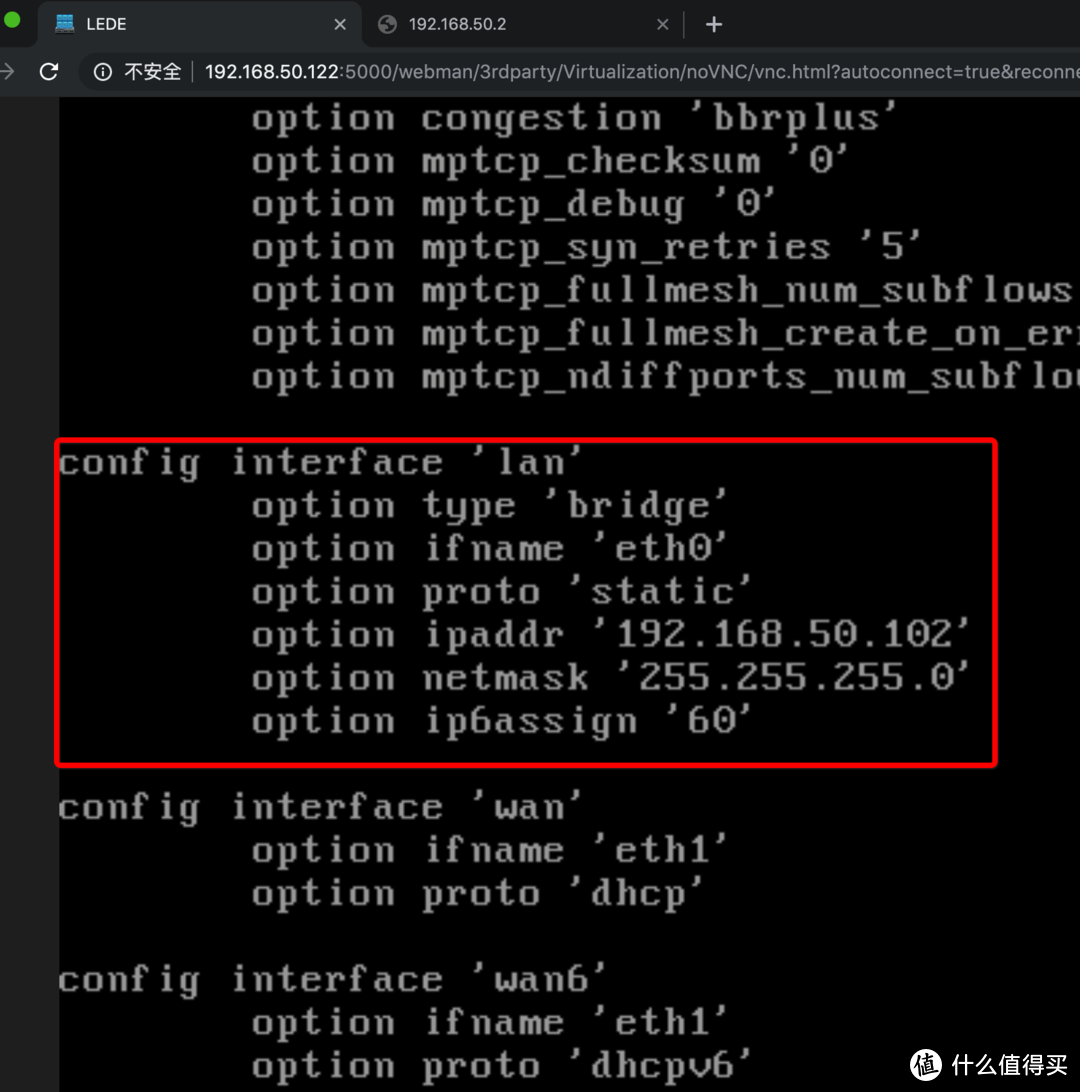
24、输入完以后,按键盘的ESC键,退出编辑模式,然后输入 冒号:wq,保存:
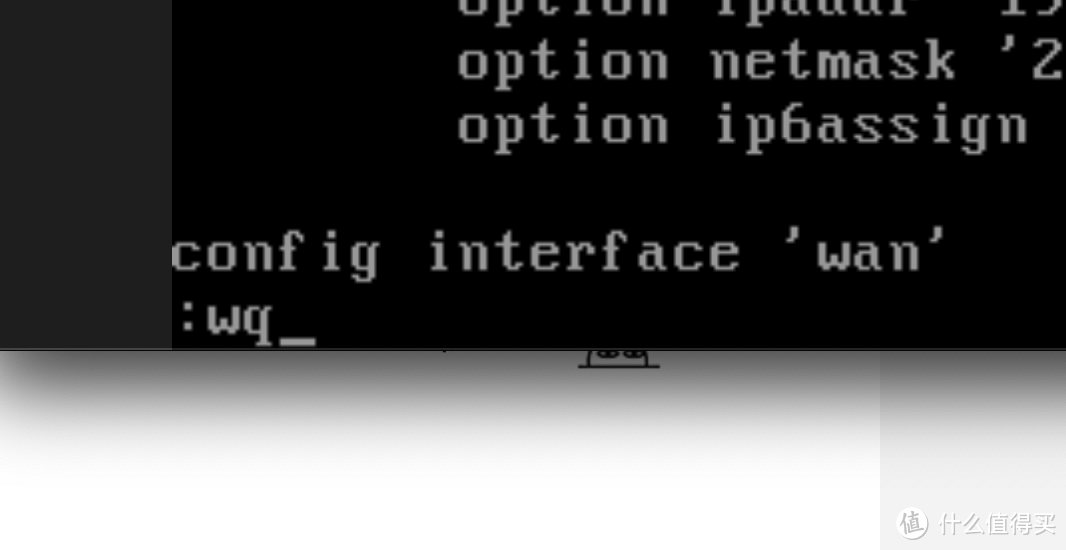
25、然后输入reboot,会自动进行重启:
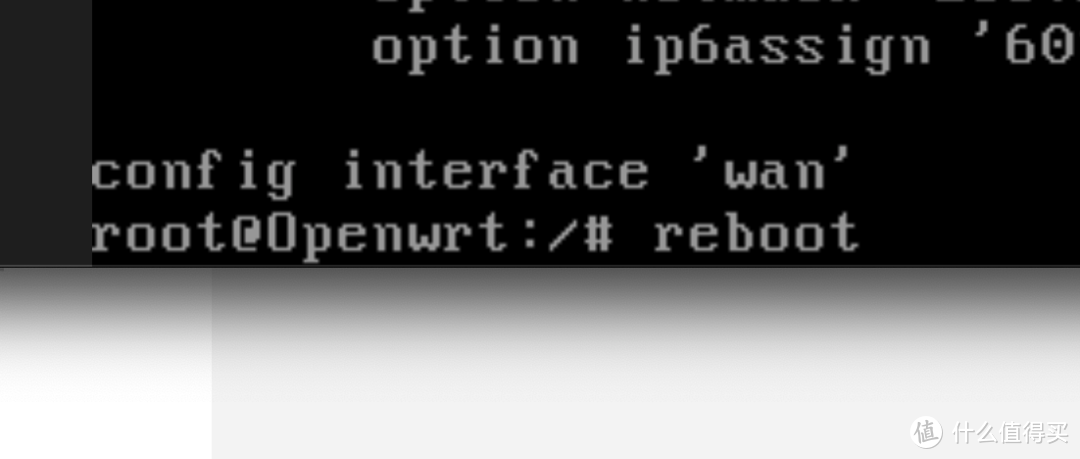
26、稍等一会儿后,打开网页,输入修改后的ip地址,就进入到LEDE后台登陆页面了:
默认密码是:koolshare
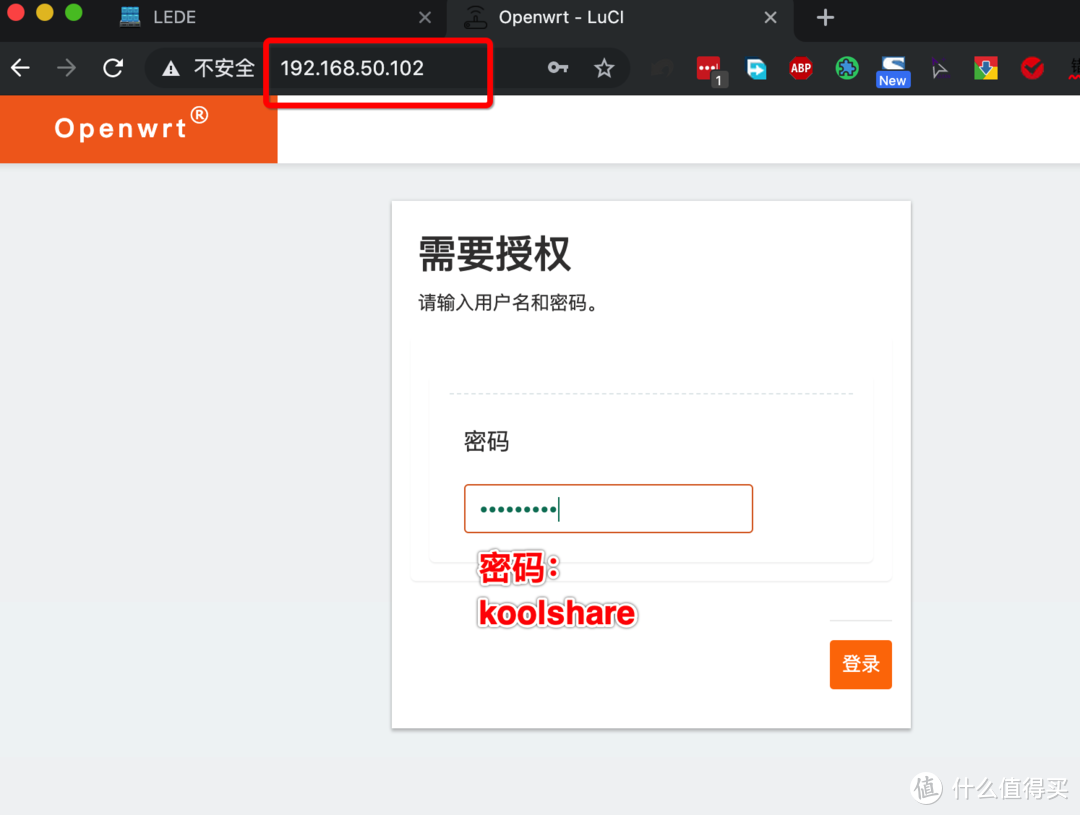
27、登陆后默认的是半全工,不要紧:
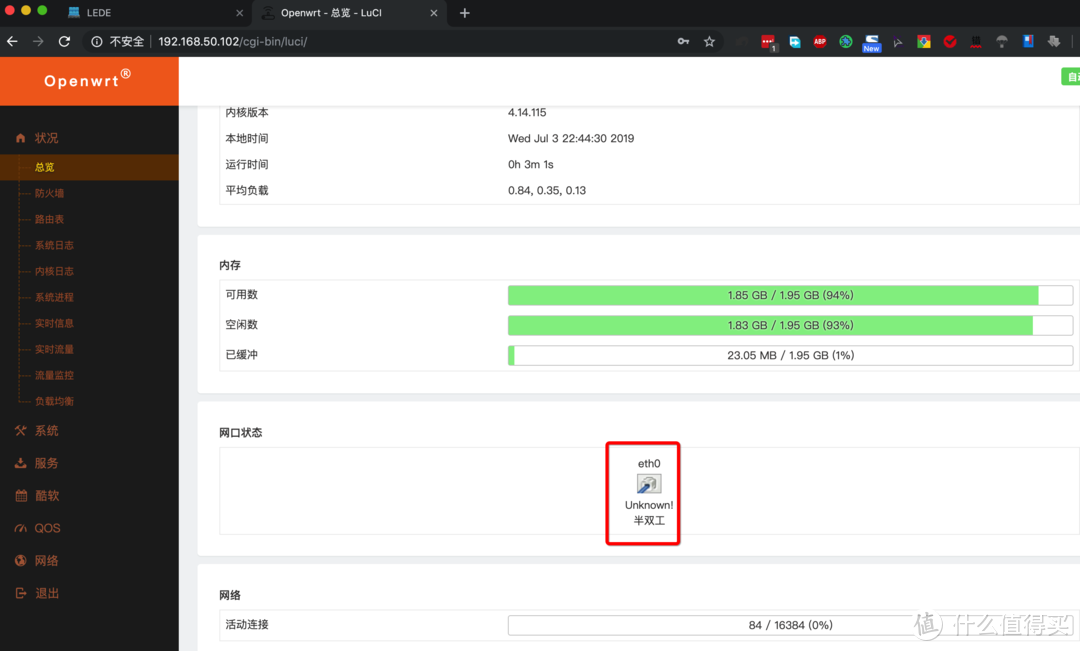
28、等配置完成后,进入虚拟机界面,把网络的型号改成e1000,就是全双工了:

到此,LEDE就安装完成了,其实很简单,威联通用户,也可以参考俺的方式进行安装!
配置LEDE软路由为旁路由
1、安装完成后,我们简单配置一下LEDE软路由,使其变成旁路模式,先进入系统,管理权,修一下登陆密码:
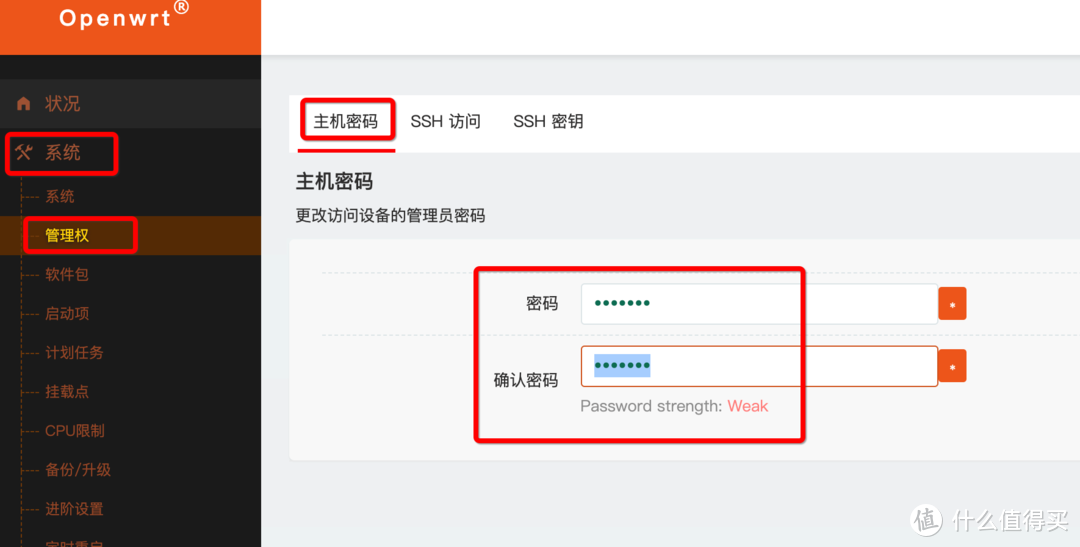
2、点击网络,接口,将WAN和WAN6直接删掉:
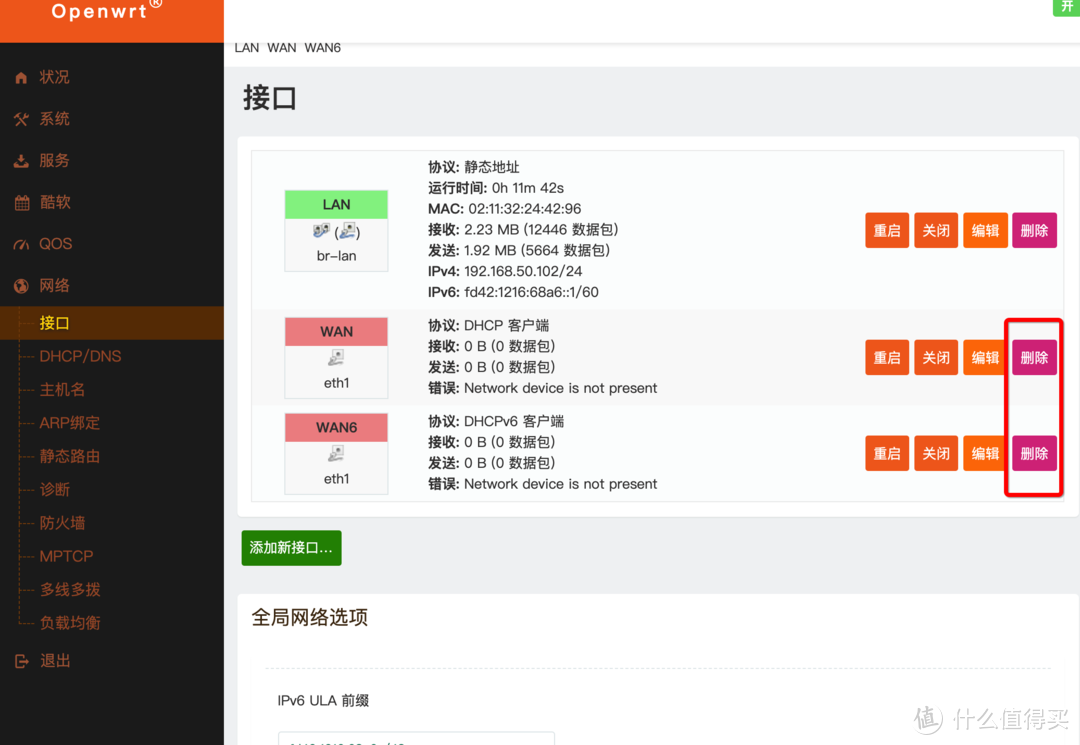
3、删掉后,点击LAN的编辑按钮:
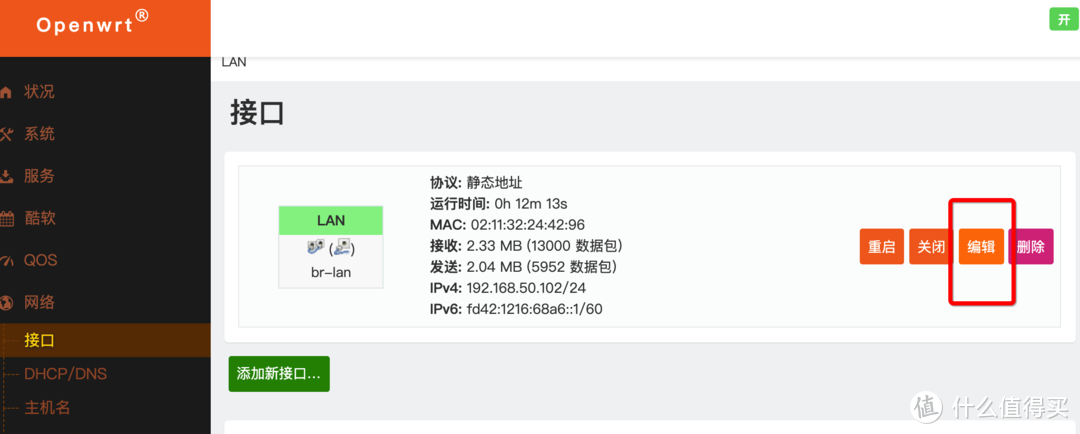
4、修改IPv4网关为你的主路由器的网关,然后添加几个DNS:
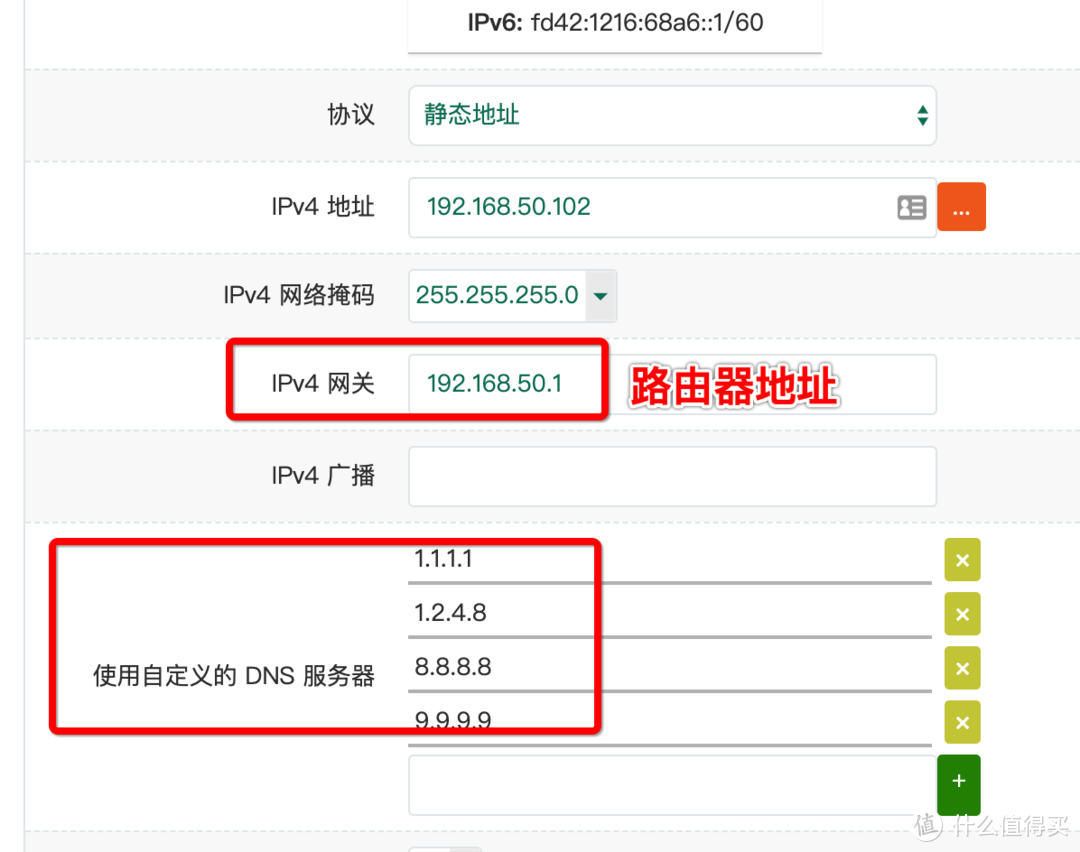
5、再点击同页面最下面的DHCP服务器,直接将忽略打勾:

到此,LEDE的旁路由配置就完成了,接下来就可以愉快的体验LEDE的插件了!
LEDE常用插件推荐
1、点击LEDE的酷软按钮,进入到插件中心:
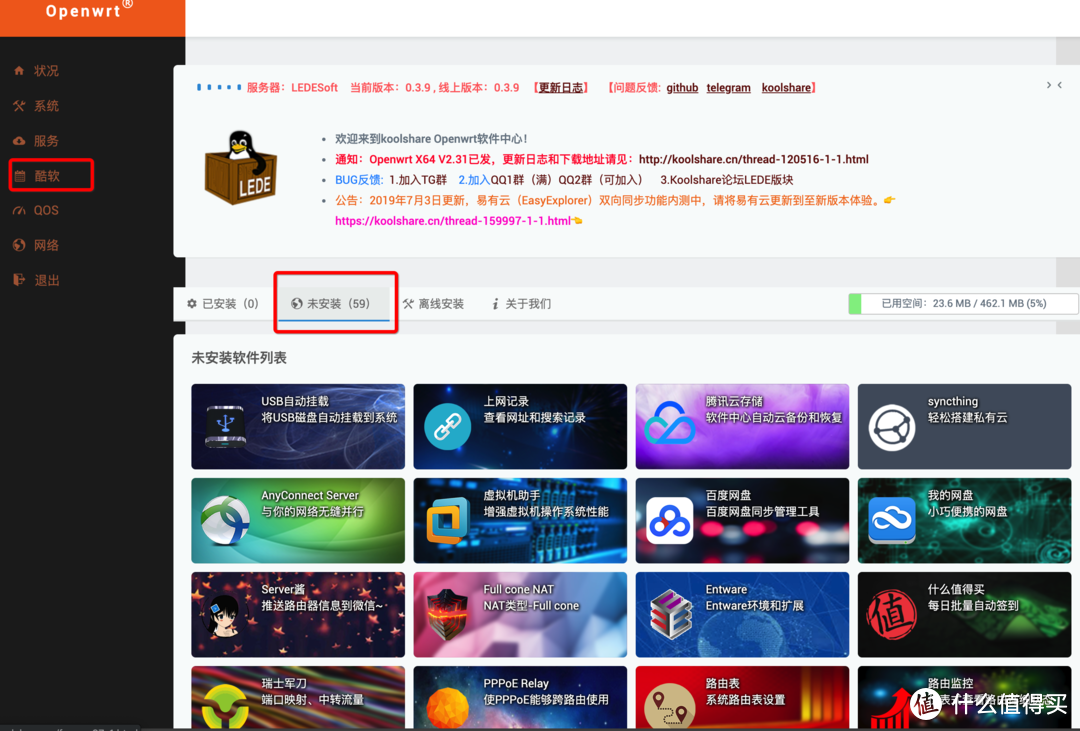
4、NAT硬件加速,建议打勾,网页访问速度,明显变快了:

5、这个koolddns是我必备的一个插件,它能将家里的公网IP直接更新到购买的域名上,这样就可以很方便在外网通过域名进行访问家里的设备,很给力的:
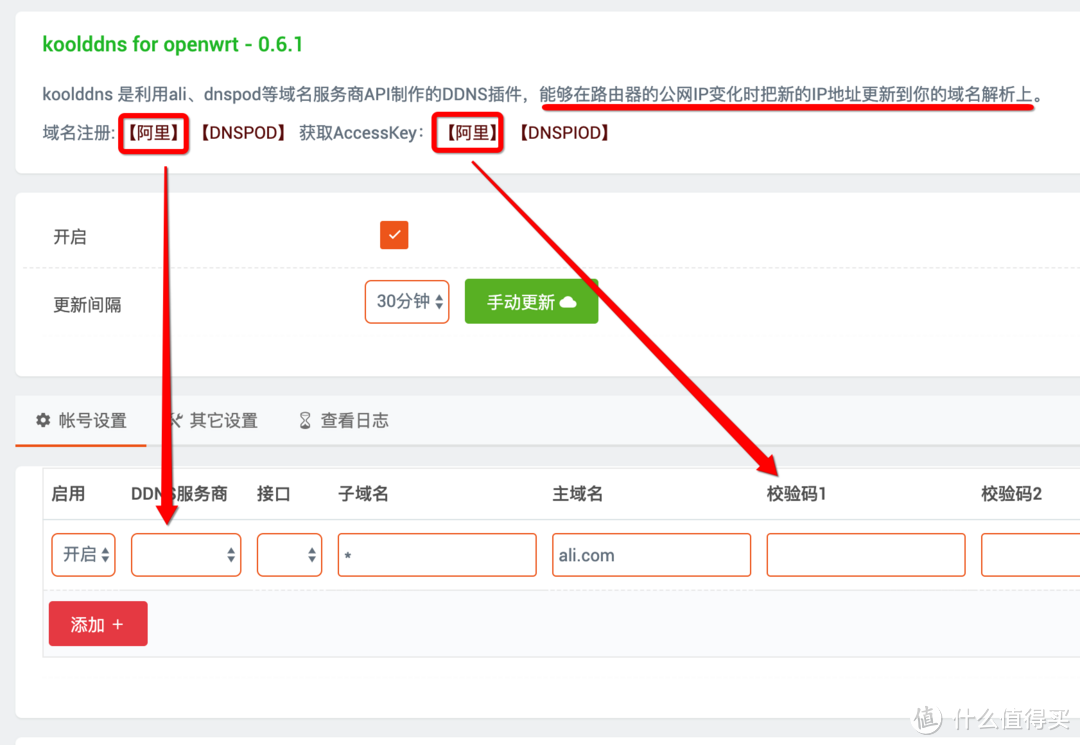
6、没有这个插件,俺的小型服务器就没有灵魂了:
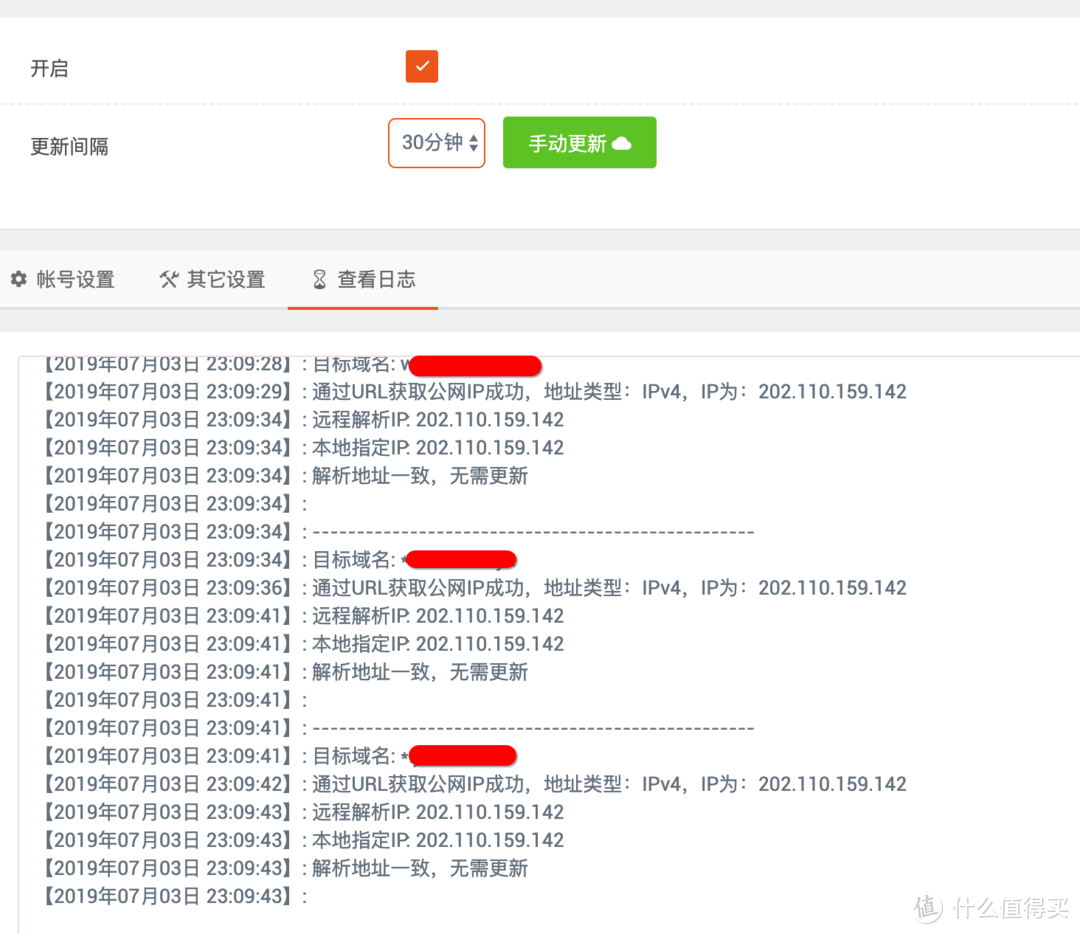
7、其它的几个插件都是根据个人喜好进行安装,设置就不过多说明了,当然,还有其它的几个更给力的插件,但是俺目前用不上,就没有开启,最后的最后,进入虚拟机编辑页面,把自动启动开启一下: