如果是店铺购买nas主机,是已经设置好跳线,可直接跳过以下步骤,从下文“设置好sata跳线的,开始安装:”处查看;
单购引导u盘的,自己主机安装的注意下方sata跳线:
插上群晖7.0专用引导U盘后,按下图示把sata线接到红圈1号硬盘位接口:

打开机箱盖子 拆下下主板四个螺丝 拿出来主板,需要在内部SATA口对应插入硬盘。
把后面背板四盘位的某一SATA线 任意一个插到上图主板内部的那个SATA口上(上图红色),一般在主板中间,原有硬盘位置保持不动,记好这个sata线接口是对应到哪个硬盘位的,自己的硬盘就装到那个硬盘位:
更改BIOS的两处设置:

接显示器和键盘 开机按ESC(F11或F7在启动项可以选择setup进入) 进入BIOS 找到OS选项里面设置成win8
主板不同的 选项可能不一样,不过大同小异 只需要在BIOS 找OS选项

OS选项里面 改成win8

BOOT 引导顺序 修改成U盘(带UEFI的)

最后 保存并退出 (按下F10或F4)
设置好sata跳线的,开始安装:
首先准备好系统文件存放在登录管理的电脑。nas主机插上7.0的系统引导U盘,然后安装7系统的存储硬盘装到硬盘盒内固定好插上(C、D款的要插到最上面第一个硬盘盒,B款在左边第一个位置,蜜獾在左上第一个位置)。
硬盘一定要螺丝固定安装在硬盘盒内并插紧,如果不用螺丝固定直接安装插入,会导致硬盘插不到底接触不良发生各种硬盘异常错误。
插上引导U盘并且存储硬盘插到第一个硬盘盒再通电开机,不然提示找不到硬盘,开始安装时是不支持热插拔的。
通电开机会有两行菜单,分别是第一行的USB启动和第二行的SATA启动。由于现在用的是U盘启动,所以选第一个回车。然后屏幕显示这三行内容以后就停在这里了,这是DSM7.X引导的正常启动界面,不要以为是不动(正常使用后是不用接显示器的)。以上已经是设置好的,所以不用接显示器或键盘,了解即可。
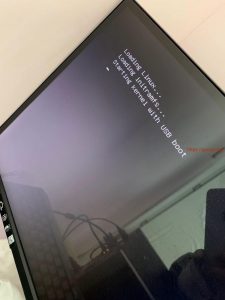
windows电脑上,运行群晖助手,NAS引导U盘启动约3-5分钟后,再群晖助手点搜索,不要急,早了搜不到。就会看到显示群晖的IP地址了(电脑需要和NAS接在同一台路由器下),如果你的硬盘不是群晖正在使用的硬盘,此时的状态会显示DSM未安装。点到搜索出来这个地址,再点“联机",或双击自动在浏览器内打开
左下角打勾,确定。
在弹出的浏览器中,点“安装”。

点“浏览”。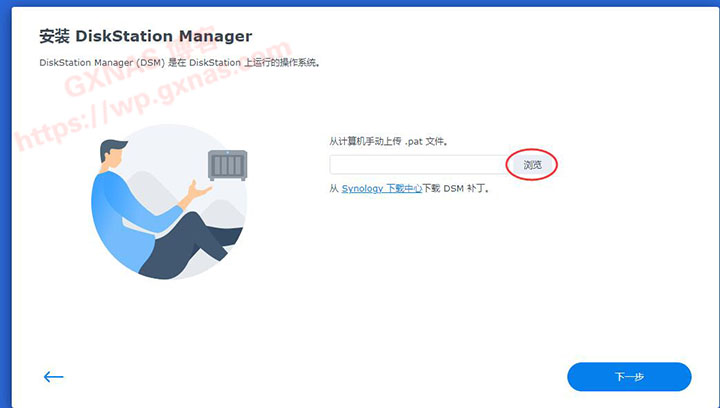
选择准备好的pat包,下一步。系统提示硬盘1会被删除,打勾,继续。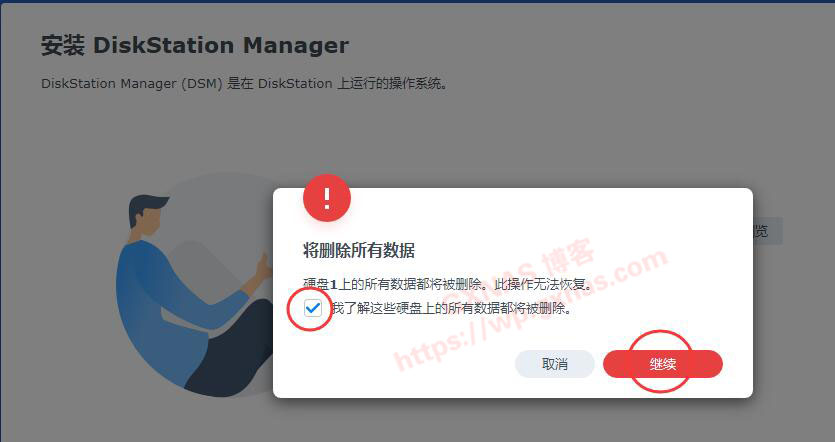
开始格式化系统分区。
很顺利,不卡40%。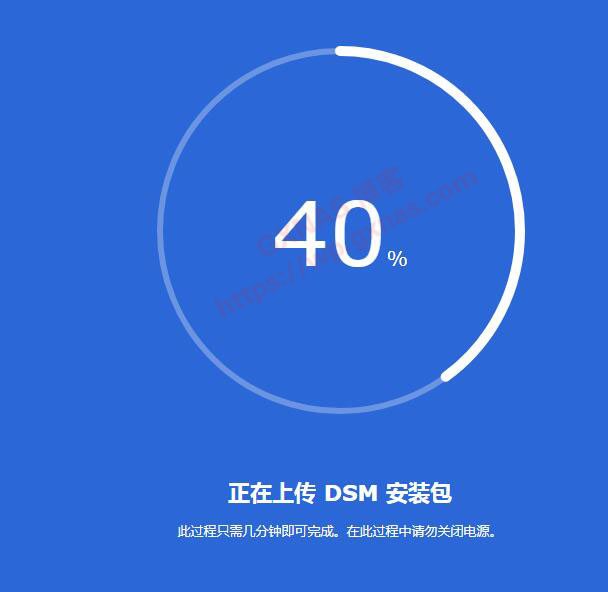
也不卡55%。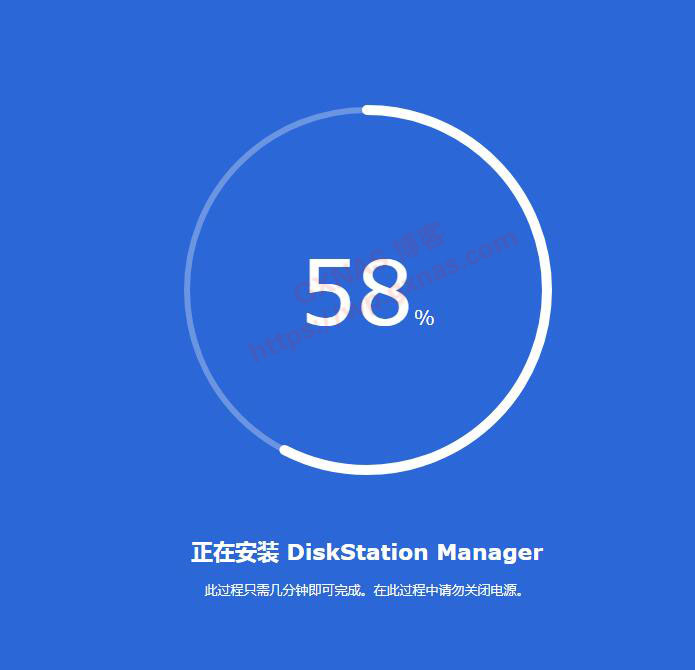
安装完成,开始重启,并显示一个10分钟的倒计时(重启实际等待的时间以硬件配置高低有关,配置好的可能1分钟,配置差的可能5分钟)。
重启完成后,即将进入系统,显示开始安装内置套件。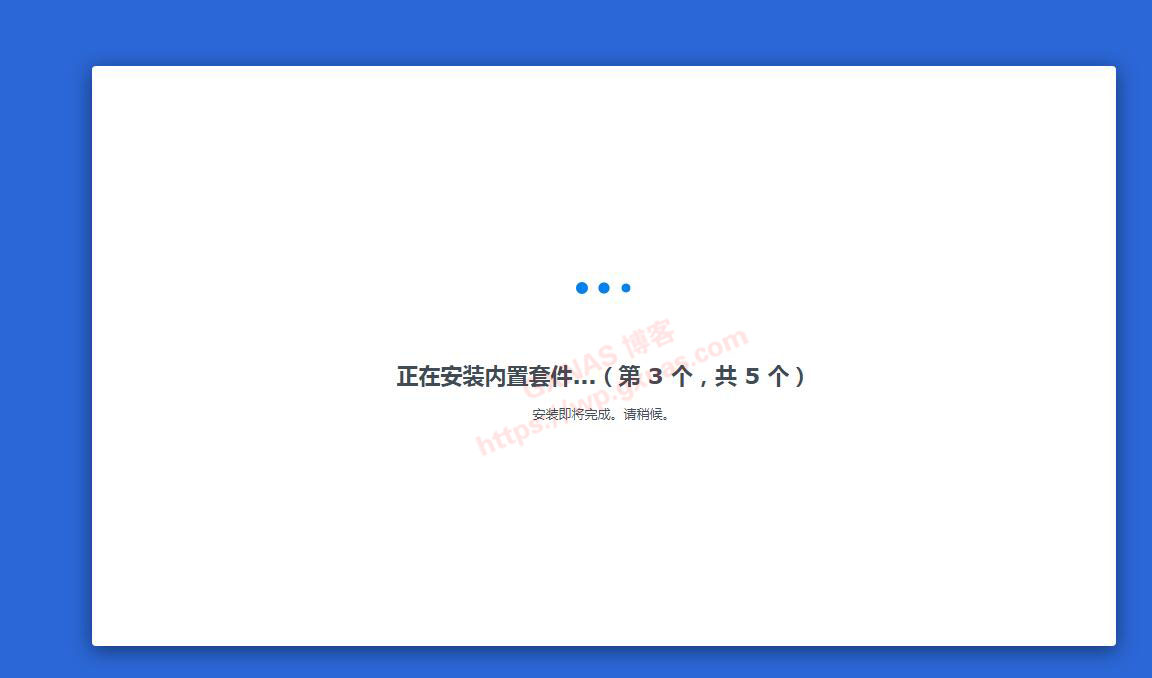
耐心等待。
点:开始。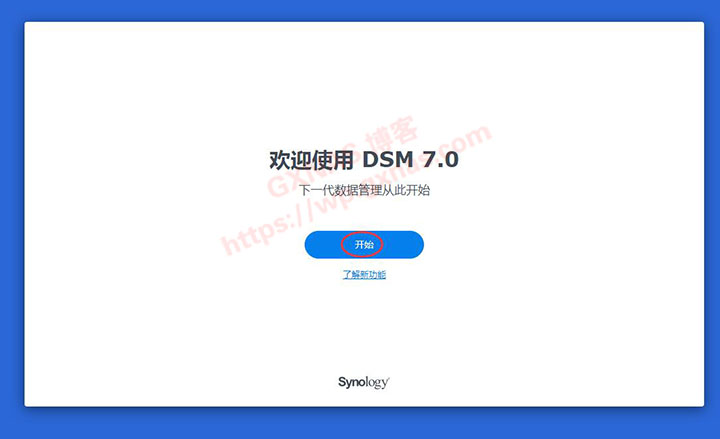
给设备起个名字(不可以用中文),设置一个用户名(不可以用admin),设置密码(密码要求:大写字母+小写字母+数字的组合,长度至少8位),下一步。
选“当有可用的DSM或者套件更新时通知我,我会手动安装”,下一步。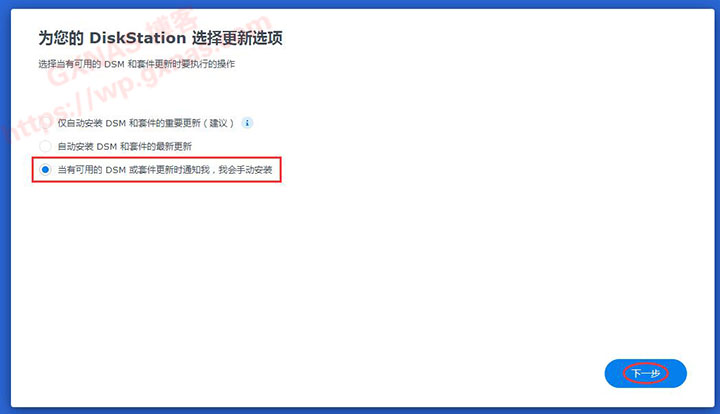
跳过。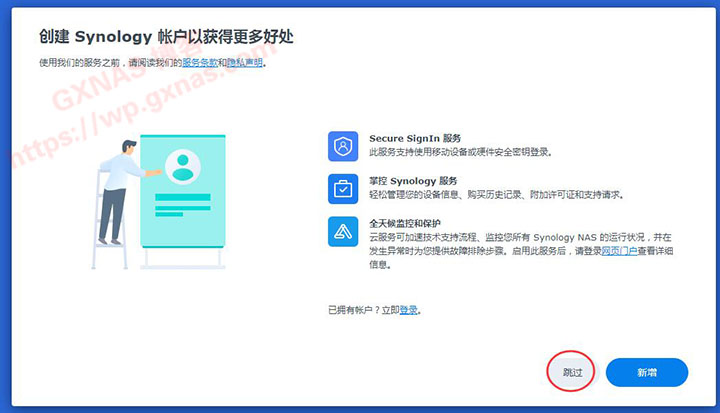
不打勾,直接点提交。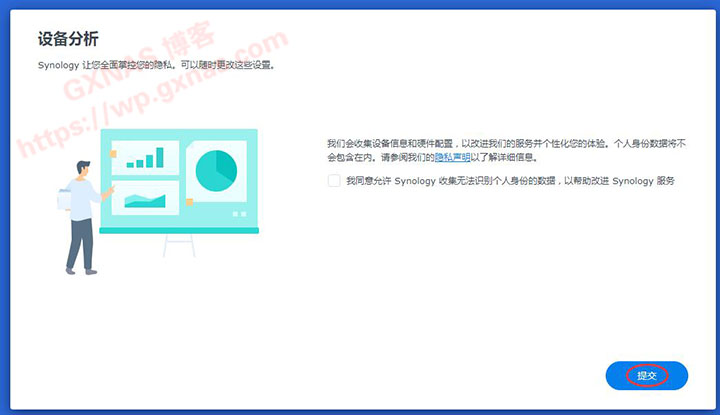
进入系统桌面,提示创建存储池和存储空间,点:立即创建。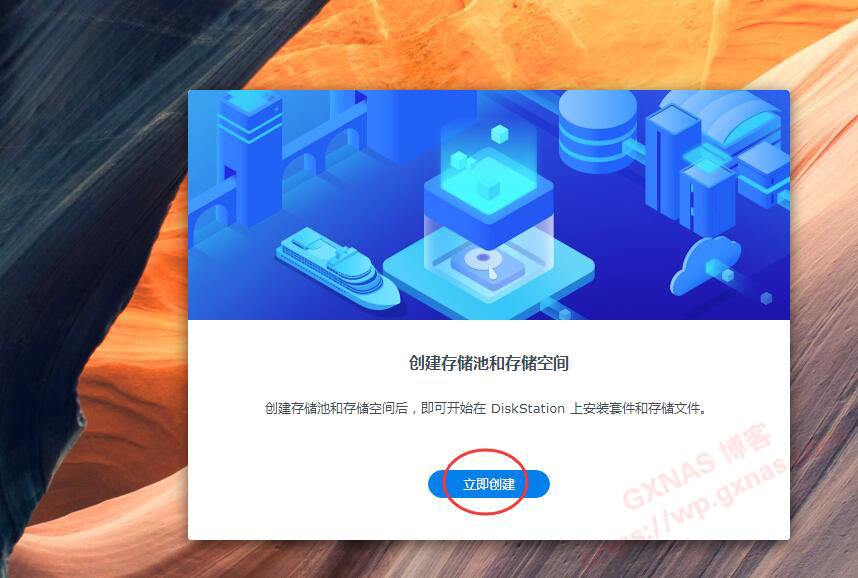
开始。
是组raid还是单独全用看需要,我不组raid,所以选择的是Basic,下一步。
确认一下即将要建立存储的硬盘是不是正确的,确认无误就下一步。
继续。
提示我的硬盘不在Synology产品兼容列表中,不用理会,这个不影响使用,继续。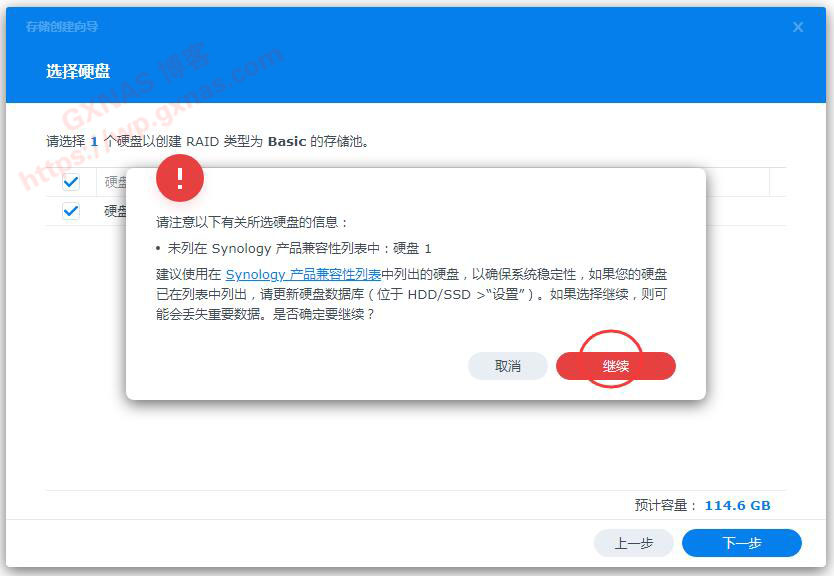
跳过硬盘检查(如果你组的是RAID,强烈建议勾选“执行硬盘检查”,以免硬盘出问题引起RAID损毁)。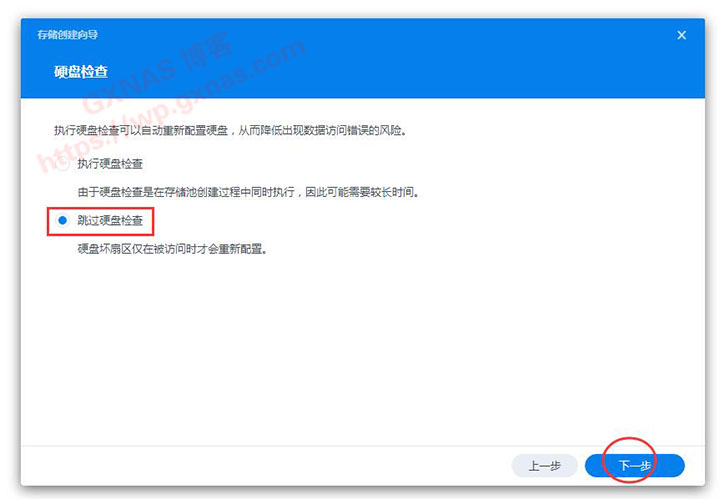
修改分配的大小这里,点“最大化”,下一步。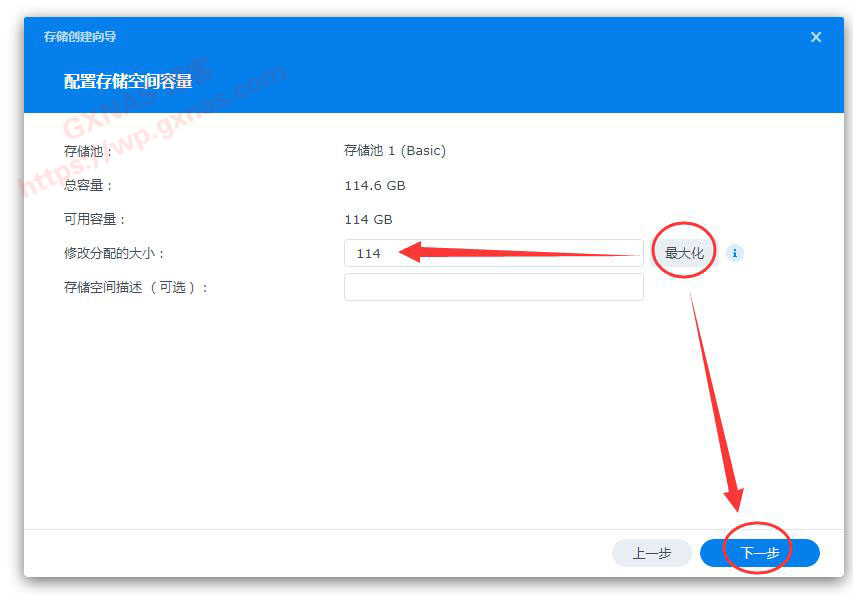
选择文件系统这里有两个选择,根据实际情况选择,如果需要使用DSM所有的功能不受限制的,选Btrfs,下一步。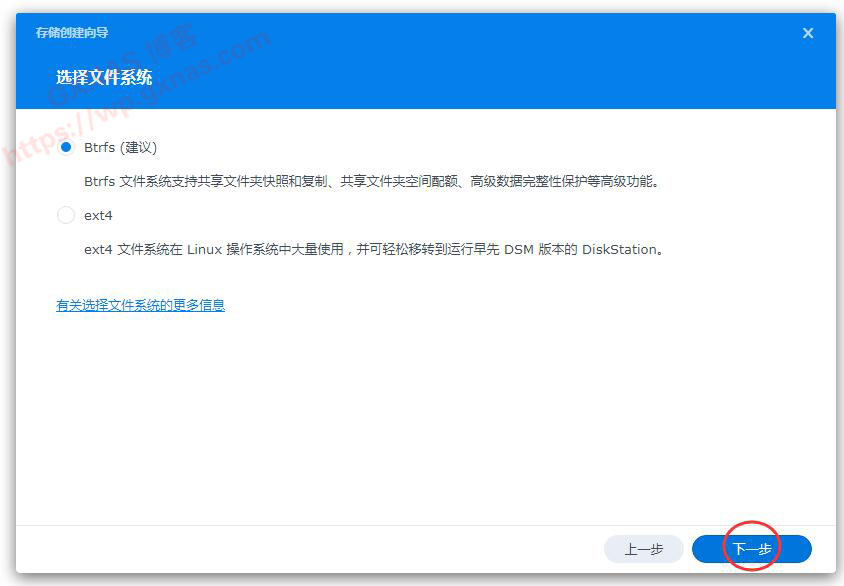
应用。
确定。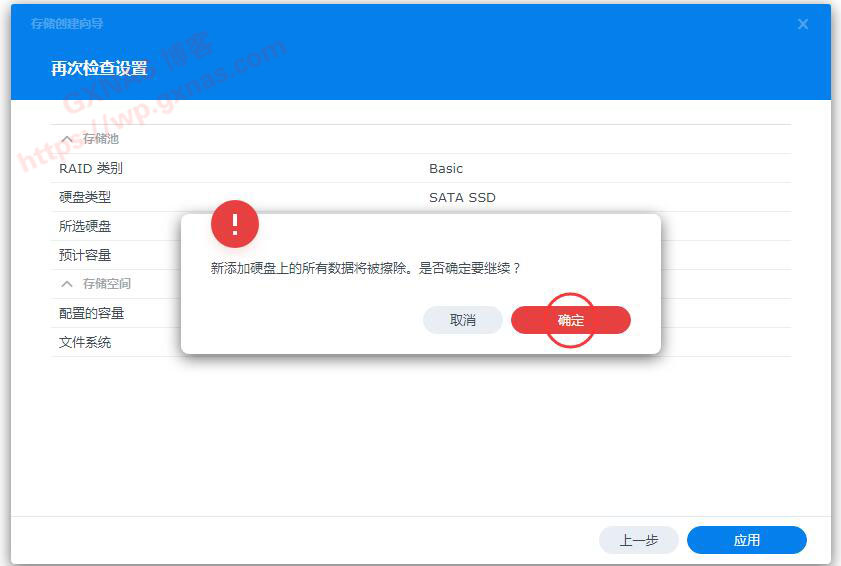
存储空间建立完成。结束。7.0系统可以使用啦
